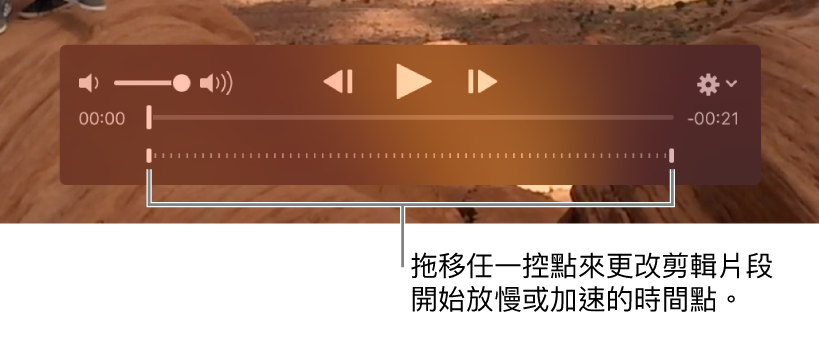檢視影片剪輯片段
您可以檢視已輸入到「照片」圖庫的影片剪輯片段,甚至若有需要,可裁剪剪輯片段的長度。您也可以顯示從 iPhone 輸入的慢動作和縮時攝影的影片剪輯片段。
如需檢視或編輯 Live Photo 的相關資訊,請參閱:檢視 Live Photo和編輯 Live Photo。
播放影片剪輯片段
按兩下影片剪輯片段來打開它。
當您將游標置於影片上時,影片控制項目便會顯示出來。
按一下「播放」按鈕
 。
。您可以使用影片控制項目來播放或暫停影片剪輯片段,改善音效等等。
【提示】若要以依影格來檢視影片,請將游標置於剪輯片段上來顯示播放器控制項目,然後按一下「動作」彈出式選單
 並選擇「顯示影格漸進按鈕」。
並選擇「顯示影格漸進按鈕」。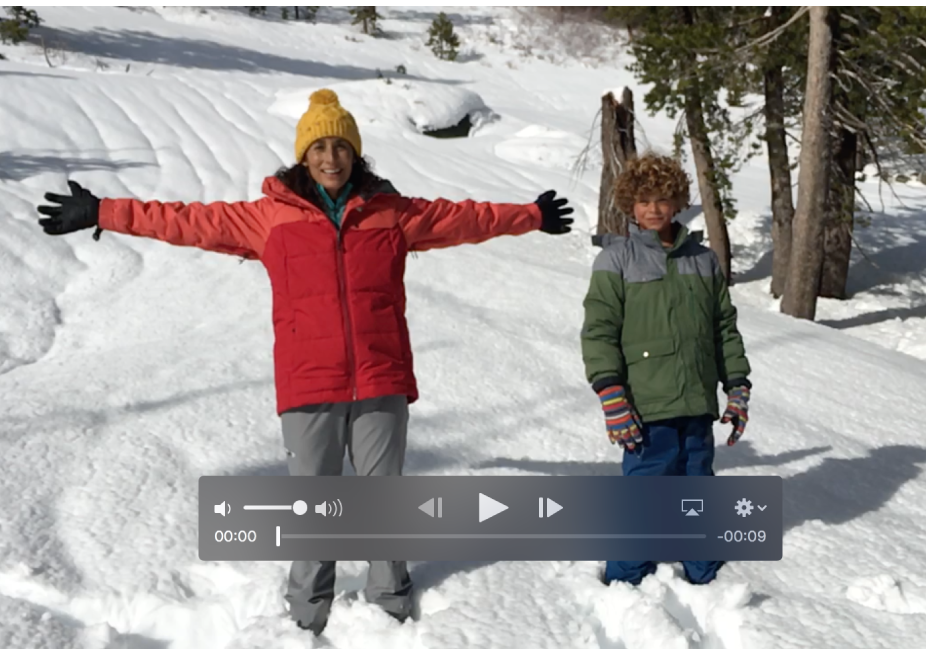
裁剪影片剪輯片段
您可以裁剪影片剪輯片段,因此只會播放其中一部分。例如,您可以讓剪輯片段在您想要結束的時間點停止播放,而非播放完整的剪輯片段。裁剪影片剪輯片段實際上並不會刪除畫面;您可以稍後復原任何遭裁剪的畫面。
按兩下影片剪輯片段來打開它。
將游標置於剪輯片段上來顯示播放器控制項目,然後按一下「動作」彈出式選單
 並選擇「裁剪」。
並選擇「裁剪」。拖移任一端的黃色裁剪控點來縮短剪輯片段,然後按一下「裁剪」。
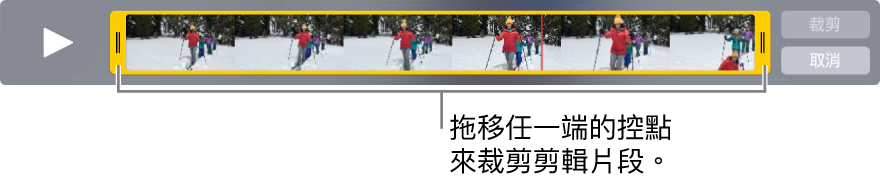
【提示】若要進行更精準的編輯,請按住裁剪控點來查看影片的個別影格。
若要取消裁剪,請按一下「動作」彈出式選單並選擇「重置裁剪」。
更改慢動作影片
您可以更改慢動作影片的放慢並再次加速的時間點。
在側邊欄中按一下「媒體類型」旁的顯示三角形,然後按一下側邊欄中的「慢動作」相簿。
按兩下影片剪輯片段來打開它。
拖移慢動作控制項目來更改剪輯片段開始放慢或加速的時間點。