
在 Mac 上的「預覽程式」中檢視 PDF 和影像
你可以在「預覽程式」中檢視 PDF 和影像,以及更改文件在「預覽程式」視窗中的顯示方式。
檢視 PDF 或影像
當你開啟包括多頁的 PDF 時,可以在側邊欄中檢視所有頁面的縮圖。
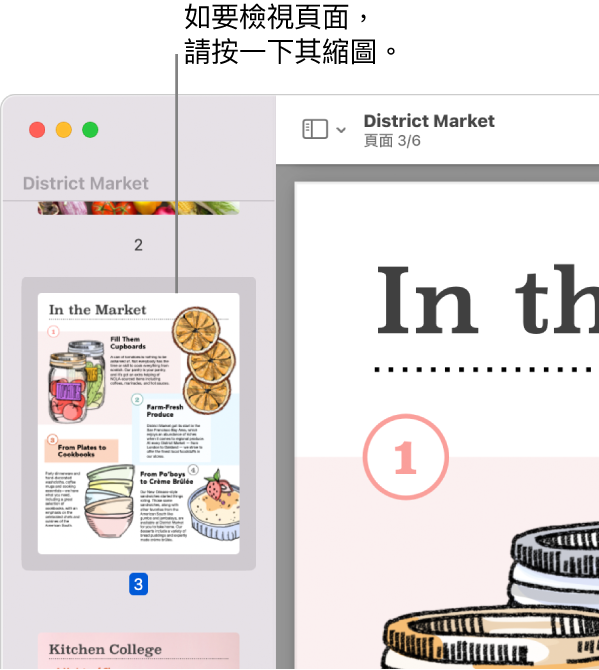
在 Mac 上前往「預覽程式」App
 。
。執行下列操作︰
顯示縮圖: 選擇「顯示方式」>「縮圖」或「顯示方式」>「縮圖目錄」。
顯示文件的目錄(如果有的話): 選擇「顯示方式」>「目錄」。
關閉側邊欄: 選擇「顯示方式」>「隱藏側邊欄」。
以連續捲動的方式顯示頁面: 請選擇「顯示方式」>「連續捲動」。
一次顯示一頁: 選擇「顯示方式」>「單頁」。
並排顯示兩個頁面: 請選擇「顯示方式」>「雙頁」。
捲動頁面: 使用兩指在觸控板向上或向下掃。
前往特定頁面: 按一下縮圖,或選擇「前往」>「前往頁面」。
前往上一頁或下一頁: 按一下「預覽程式」工具列中的
 或
或  。 (如果你看不見按鈕,請選擇「顯示方式」>「自訂工具列」,然後將它們加入。) 如果你的 Mac 配有力度觸控板,你可以快速瀏覽前後頁面,請按住按鈕,然後施加壓力;你按壓得越用力,就移動得越快。
。 (如果你看不見按鈕,請選擇「顯示方式」>「自訂工具列」,然後將它們加入。) 如果你的 Mac 配有力度觸控板,你可以快速瀏覽前後頁面,請按住按鈕,然後施加壓力;你按壓得越用力,就移動得越快。
附註:透過 macOS Sequoia,你可以在「預覽程式」中檢視 HDR(高動態範圍)影像。 HDR 影像顯示的亮度級別和顏色範圍更廣,讓影像看起來更鮮明和栩栩如生。 在「預覽程式」和其他 App(例如「快速查看」)中檢視相同的 HDR 影像時,「預覽程式」只會在影像位於前景時以 HDR 顯示影像。
更改縮圖的顯示方式
你可以檢視 PDF 的縮圖來查看多個頁面的較小版本。
在 Mac 上前往「預覽程式」App
 。
。執行下列操作︰
檢視縮圖: 選擇「顯示方式」>「縮圖」或「顯示方式」>「縮圖目錄」。
更改縮圖的大小: 選擇「顯示方式」>「縮圖」,然後左右拖移側邊欄的分隔線來更改側邊欄的闊度。
收合或展開 PDF 縮圖: 按一下側邊欄中 PDF 檔名旁邊的箭嘴。
放大或縮小
在 Mac 上前往「預覽程式」App
 。
。執行下列操作︰
放大或縮小: 選擇「顯示方式」>「放大」,或選擇「顯示方式」>「縮小」。 在部份觸控板上,你可以在觸控板上開合拇指和食指。 請參閲:檢視和自訂滑鼠或觸控板手勢。
檢視頁面或影像的原始大小: 選擇「顯示方式」>「實際大小」。
縮放到 PDF 或影像的特定區域: 選擇「工具」>「矩形選取」,選取區域,然後選擇「顯示方式」>「縮放到選取範圍」。 如要再次查看文件的實際大小,請選擇「顯示方式」>「實際大小」。
以原始大小的特定百分比檢視頁面: 在工具列的「縮放比例」欄位中輸入百分比。
如果你看不見「縮放比例」欄位,請選擇「顯示方式」>「自訂工具列」,然後將「縮放比例」欄位拖到工具列。
放大 PDF 或影像中的區域: 選擇「工具」>「顯示放大鏡」,然後將指標移至你要放大的區域。 如要停止放大,請選擇「工具」>「隱藏放大鏡」或按下 Esc 鍵。