
從另一個 App 設定及執行捷徑
你可以使用「動作延伸功能」從另一個 App 執行捷徑來處理內容,無需退出該 App。設定為「動作延伸功能」類型的捷徑可透過其他 App 的「分享」按鈕 ![]() 取用。從共享工作表執行時,捷徑會從正在執行捷徑的 App 接收輸入,例如 URL 或影像。來自主機 App 的輸入會傳送到捷徑作為首個動作。
取用。從共享工作表執行時,捷徑會從正在執行捷徑的 App 接收輸入,例如 URL 或影像。來自主機 App 的輸入會傳送到捷徑作為首個動作。
例如,你可以使用「動作延伸功能」捷徑來擷取 Safari 網頁中的所有影像、將你正在檢視的文字檔轉換成 PDF或編輯及處理「相片」圖庫中的影像。
將「執行捷徑」按鈕加到其他 App。
如要允許從其他 App 執行捷徑,你必須在另一個 App 的分享頁中啟用「執行捷徑」按鈕。執行此操作時,「執行捷徑」按鈕便可在其他 App 中使用。
在「捷徑」以外的任何 App(例如 Safari)中,點一下
 。
。在底部的橫列中點一下「更多」。
如果你沒有馬上看到「更多」,請往左輕掃。

在顯示的列表中,開啟「捷徑」。
點一下「完成」。
「捷徑」按鈕現已設於共享工作表中的底部橫列以供使用(在設有「分享」按鈕 ![]() 的 App 中)。參閱下一項操作以了解如何在另一個 App 中執行捷徑的相關資料。
的 App 中)。參閱下一項操作以了解如何在另一個 App 中執行捷徑的相關資料。
在其他 App 中執行捷徑
在其他 App 中啟用「執行捷徑」按鈕後(如上一個操作所說明),你必須將每一個要在其他 App 中執行的捷徑設為「動作延伸功能」類型。
在「捷徑」App 的「資料庫」
 中,在捷徑上點一下
中,在捷徑上點一下  。
。捷徑會在捷徑編輯器中開啟。
點一下
 來開啟「設定」,然後開啟「在共享工作表中顯示」。
來開啟「設定」,然後開啟「在共享工作表中顯示」。視捷徑而定,標示「接受」的新橫列會出現,後面顯示「任何」或輸入類型的列表。「任何」表示你在另一個 App 中執行捷徑時,捷徑將會接受所有內容類型的輸入。
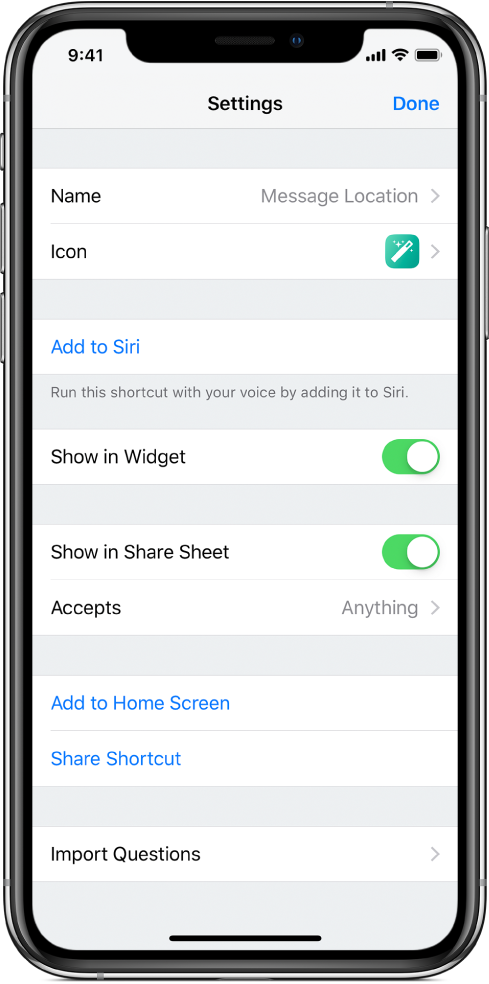
可留空:如要限制輸入類型,請在「接受」橫列中點一下
 ,點一下一行或多行橫列來移除已接受的內容類型(例如「通訊錄」或「檔案」),然後點一下「設定」。
,點一下一行或多行橫列來移除已接受的內容類型(例如「通訊錄」或「檔案」),然後點一下「設定」。貼士:點一下「取消全選」來快速取消選擇所有內容類型,然後點一下一行或多行橫列來包括該內容類型。

限制捷徑接受的內容類型有助隱藏與 App 無關的捷徑並簡化 App 中的分享選項。例如,只接受聯絡人資料的捷徑不會在「地圖」App 中顯示為分享延伸功能。如需更多資料,請參閱關於「動作延伸功能」捷徑中的輸入類型。
再點一下「完成」來返回「資料庫」。
捷徑即可在其他 App 中使用。請參閱下一個操作來了解如何從另一個 App 執行捷徑。
在另一個 App 中執行捷徑。
完成前兩個操作後,你可以從任何具有「共享」按鈕 ![]() 的 App 中執行捷徑。
的 App 中執行捷徑。
在 App 中選擇「捷徑」以外的內容(例如 Safari)。
例如,視乎你要執行的捷徑,你可以會選取一段文字或一個影像。
點一下
 。
。在底部橫列(單色的按鈕)中點一下「捷徑」。
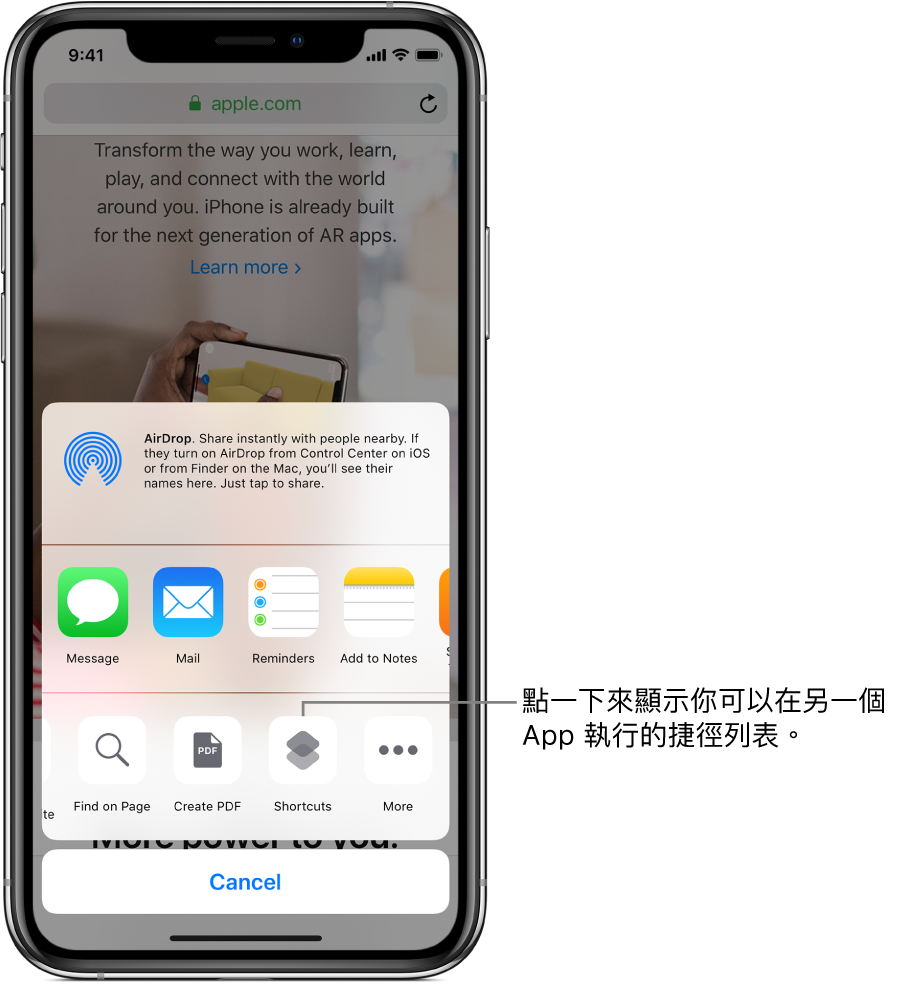
如果「捷徑」按鈕未立即顯示,請往左輕掃。
在「執行捷徑」畫面中點一下捷徑按鈕。
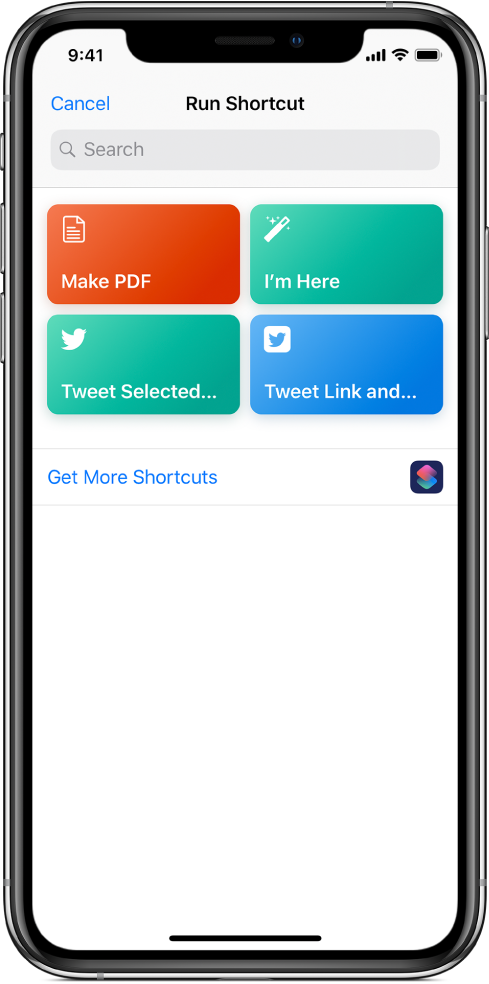
捷徑編輯器會出現,並顯示捷徑中每個動作執行時的進度。