
從 iOS 主畫面執行捷徑
你可以將捷徑加入 iOS 的主畫面。
在其他 iOS App 中,你亦可以將捷徑組成資料夾。

將捷徑加入主畫面
在「捷徑」App 的「資料庫」
 中,點一下捷徑上的
中,點一下捷徑上的  來開啟,然後點一下
來開啟,然後點一下  來開啟「設定」。
來開啟「設定」。點一下「加入主畫面」。

點一下「完成」。
Safari 網頁開啟。
依照 Safari 螢幕上的指示執行:
在螢幕底部點一下
 。
。點一下「加入主畫面」(在下方橫列中的圖像)。

你可能需要向左輕掃來找出「加至主畫面」按鈕。
可留空:點一下
 ,然後輸入捷徑新名稱。
,然後輸入捷徑新名稱。貼士:請嘗試使用簡短的名稱,因為 iOS 會截斷較長的名稱。
點一下「加入」。
捷徑會放在主畫面中。
可留空:在主畫面中,點一下捷徑。
「捷徑」App 會開啟並執行捷徑。
將自訂捷徑圖像加入主畫面
你可以使用來自「相片」的影像或新相片作為主畫面中的捷徑圖像。
為「通訊錄」相關的 App 套用自訂圖像可增添趣味。例如,你可以建立「打電話給 Ari」捷徑,並使用好友的相片作為他的圖像。

在「捷徑」App 的「資料庫」
 中,點一下捷徑上的
中,點一下捷徑上的  來開啟,然後點一下
來開啟,然後點一下  來開啟「設定」。
來開啟「設定」。點一下圖像,然後點一下主畫面。
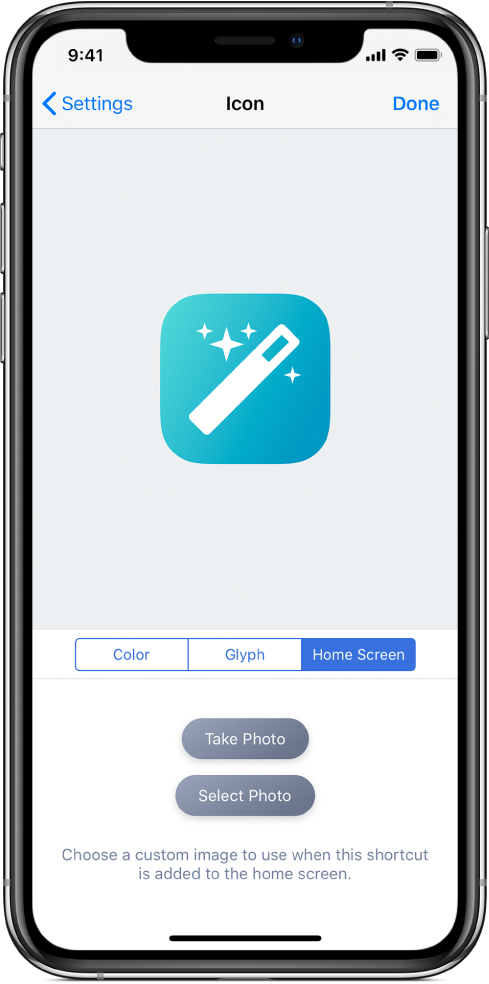
請執行以下其中一項操作:
拍攝新相片:點一下「拍照」,拍攝相片,在預覽區中調整相片,然後點一下「使用相片」。
使用現有相片:點一下「選取相片」,從「相片」中選取影像,在預覽區中調整相片,然後點一下「選擇」。
影像會顯示在「圖像」畫面中。

點一下「完成」來返回「設定」,然後再點一下「完成」。
主畫面中的預設捷徑圖像會被你的自訂圖像取代。自訂圖像無法在「資料庫」螢幕中使用。
移除自訂捷徑圖像
在「捷徑」App 的「資料庫」
 中,點一下捷徑上的
中,點一下捷徑上的  來開啟,然後點一下
來開啟,然後點一下  來開啟「設定」。
來開啟「設定」。點一下「圖像」,點一下「主畫面」,然後點一下「移除相片」。
點一下「完成」來返回「設定」。
附註:雖然將捷徑加入主畫面很方便,但將捷徑加入 iOS 的「今日」顯示方式能更快速地取用捷徑。