
導覽「捷徑」中的動作列表
動作是捷徑的建構基礎。將動作加入自訂捷徑時,你可以檢視每個動作的資料、依據類別或搜尋詞彙來排序可用動作的列表,以及建立喜好動作供日後使用。
建立捷徑時,「捷徑」App 會預測你接下來可能使用的動作。例如,如果最後一個動作是「通訊錄」動作,App 就會建議如「致電」或 FaceTime 的動作。在結尾為「取得目前的歌曲」動作的捷徑中,列表會建議如「加入播放列表」或「取得音樂的詳細資料」的動作。
附註:在你點一下 ![]() 時,建議的動作會從列表消失。
時,建議的動作會從列表消失。
在 iOS 12 上,App 可以顯示本身的捷徑。這些捷徑在「Siri 建議」動作類別中可作為動作使用。請參閱檢視 Siri 建議的動作。
檢視動作的相關資料
在「捷徑」App 的「資料庫」中,於捷徑上點一下
 。
。在捷徑編輯器中,點一下
 來顯示動作類別列表。
來顯示動作類別列表。點一下列表中的動作類別,然後點一下特定動作的
 。
。關於動作的簡短說明會顯示,包括可用作輸入的內容類型(如有)以及輸出的結果。如要進一步了解輸入及輸出,請參閱:「捷徑」運作方式是怎樣?
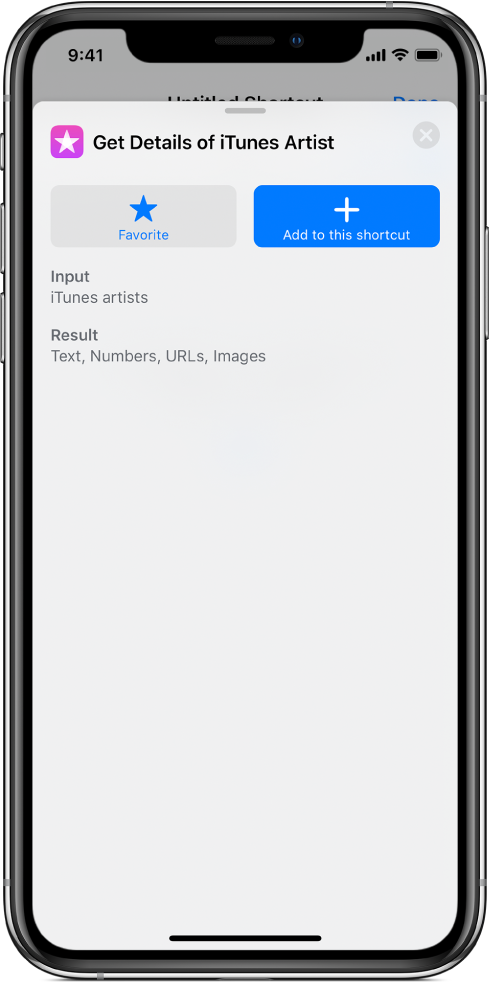
貼士:將動作放入捷徑後,你就可以點一下動作的名稱或圖像來顯示動作的說明。
搜尋動作列表
在「捷徑」App 中,於捷徑編輯器執行下列其中一項操作:
在 iPhone 上:點一下螢幕底部的
 。
。在 iPad 上:點一下左方側邊欄頂端的
 。
。在較大的 iPhone 型號上,如 iPhone XS Max 或 iPhone 8 Plus,將 iPhone 旋轉到橫向時,動作列表會顯示在左側邊欄中。
在搜尋欄位中輸入詞彙。
列表經排序以顯示包含該搜尋詞彙的動作。嘗試搜尋取得、尋找或加入來探索多個類別中的各種動作。你也可以搜尋特定主題,例如音樂、行程或你所用的 App 和服務。
檢視特定類別中的所有動作
在「捷徑」App 中,於捷徑編輯器執行下列其中一項操作:
在 iPhone 上:點一下螢幕底部的
 。
。貼士:你也可以向上輕掃來顯示動作列表。
在 iPad 上:點一下左方側邊欄頂端的
 。
。在較大的 iPhone 型號上,如 iPhone XS Max 或 iPhone 8 Plus,將 iPhone 旋轉到橫向時,動作列表會顯示在左側邊欄中。
接着會顯示動作類別列表。
點一下類別名稱(例如「音樂」或「網頁」)。
所有與你所選類別相關的動作都會依照子類別排列顯示於列表中。
檢視 Siri 建議的動作
「Siri 建議」會顯示在動作列表中,並依據你使用裝置的方式提供建議。
在「捷徑」App 中,於捷徑編輯器執行下列其中一項操作:
在 iPhone 上:點一下螢幕底部的
 。
。貼士:你也可以向上輕掃來顯示動作列表。
在 iPad 上:在側邊欄的左上角點一下
 。
。在較大的 iPhone 型號上,如 iPhone XS Max 或 iPhone 8 Plus,將 iPhone 旋轉到橫向時,動作列表會顯示在左側邊欄中。
點一下「Siri 建議」。
Siri 建議的動作顯示在列表中。

點一下
 來顯示動作說明。
來顯示動作說明。
如需將捷徑加入 Siri 的相關資料,請參閱:使用建議的捷徑和透過 Siri 使用你的聲音來執行捷徑。
將動作標示為喜好項目
在「捷徑」App 中,執行下列其中一項操作:
在捷徑編輯器中:點一下你要標示為喜好項目的動作名稱。
在動作列表中:在你要標示為喜好項目的動作上點一下資料按鈕。
點一下
 。
。動作已標示為「已加入喜好項目」並加入你的「喜好項目」列表。
檢視喜好的動作
在「捷徑」App 中,於捷徑編輯器執行下列其中一項操作:
在 iPhone 上:點一下螢幕底部的
 。
。貼士:你也可以向上輕掃來顯示動作列表。
在 iPad 上:在側邊欄的左上角點一下
 。
。在較大的 iPhone 型號上,如 iPhone XS Max 或 iPhone 8 Plus,將 iPhone 旋轉到橫向時,動作列表會顯示在左側邊欄中。
點一下「喜好項目」。
你先前標示為喜好項目的動作會顯示在列表中。
