
在 Mac 上將錄音整理到資料夾中
你可以製作資料夾來整理錄音。「智慧型資料夾」亦會自動將你的喜好項目、最近刪除項目和 Apple Watch 錄音放到群組。
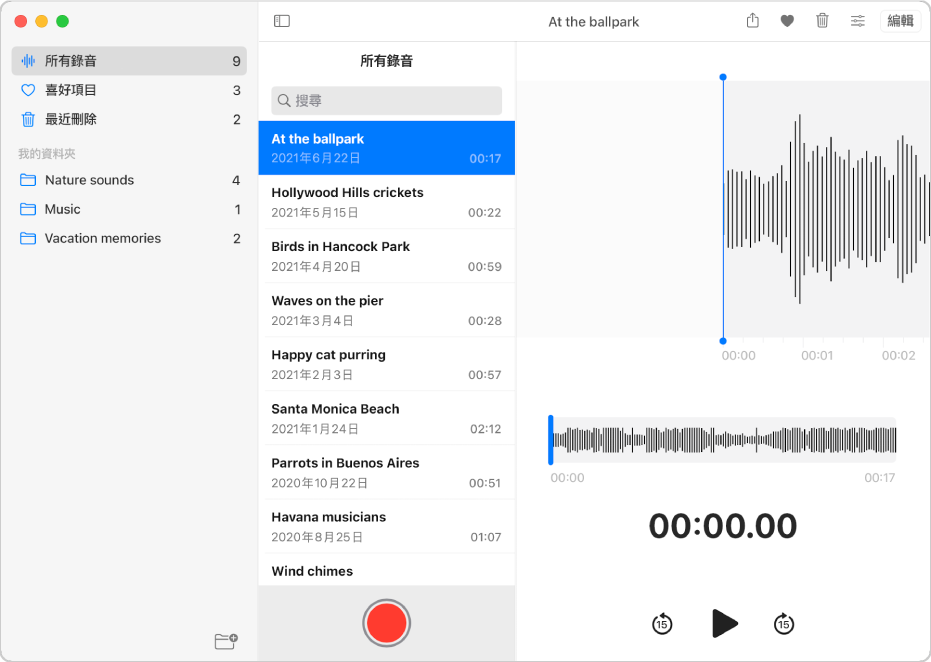
檢視資料夾側邊欄
在 Mac 上的「錄音機」App ![]() 中,按一下「側邊欄」按鈕
中,按一下「側邊欄」按鈕 ![]() 來查看資料夾側邊欄。你可以選擇資料夾來查看其中的所有錄音。
來查看資料夾側邊欄。你可以選擇資料夾來查看其中的所有錄音。
你也可以調整資料夾側邊欄的大小,只需將分隔線向左或向右拖移。
製作新的資料夾
在 Mac 上的「錄音機」App
 中,按一下「側邊欄」按鈕
中,按一下「側邊欄」按鈕  。
。按一下資料夾側邊欄右下角的「新增資料夾」按鈕
 。
。輸入資料夾名稱,然後按一下「儲存」。
資料夾會以你製作的順序顯示。
將錄音加入資料夾
在 Mac 上的「錄音機」App ![]() 中,按一下「側邊欄」按鈕
中,按一下「側邊欄」按鈕 ![]() ,然後執行以下任何操作:
,然後執行以下任何操作:
選擇資料夾並製作新錄音。
選擇錄音並將其拖移到資料夾。
如果你有觸控板或精妙滑鼠,請在錄音上用兩指向左掃,按一下「資料夾」按鈕
 ,然後選擇資料夾。
,然後選擇資料夾。
如要將錄音從資料夾中移除,請選擇資料夾,然後將錄音拖移到「所有錄音」或資料夾側邊欄中的其他資料夾。
附註:錄音只可同時儲存在一個資料夾中。不過,資料夾內的錄音仍可在「智慧型資料夾」(例如「喜好項目」)中顯示。
將錄音標示為喜好項目
在 Mac 上的「錄音機」App
 中,選擇錄音。
中,選擇錄音。按一下「喜好項目」按鈕
 。
。錄音會被加入「喜好項目」資料夾,其位於資料夾側邊欄中。
如要將錄音從喜好項目中移除,請選擇錄音,然後再按一下「喜好項目」按鈕 ![]() 。
。
重新命名資料夾
在 Mac 上的「錄音機」App
 中,按一下「側邊欄」按鈕
中,按一下「側邊欄」按鈕  。
。按住 Control 鍵並按一下你製作的資料夾,然後選擇「重新命名」資料夾。
如果你有觸控板或精妙滑鼠,你可以在資料夾上用兩指向左掃,然後按一下「重新命名」。
輸入新名稱,然後按一下「儲存」。
刪除資料夾
在 Mac 上的「錄音機」App
 中,按一下「側邊欄」按鈕
中,按一下「側邊欄」按鈕  。
。按住 Control 鍵並按一下資料夾,然後選擇「刪除資料夾」。
如果你有觸控板或精妙滑鼠,你亦可以在資料夾上用兩指向左掃,然後按一下「刪除」。
你刪除之資料夾中的錄音會被移至「最近刪除」資料夾中,並在該處保留 30 日(除非在偏好設定中指定了其他日數)。在該段時間內,你仍可檢視並還原錄音。請參閱:刪除錄音。