為 macOS 製作開機安裝程式
你可使用 USB 快閃磁碟或其他次要卷宗作為啟動磁碟,並用來安裝 Mac 操作系統。這些步驟的主要對象,是熟悉在「終端機」中輸入指令的系統管理員和其他有經驗的使用者。
為什麼要使用開機安裝程式?
你無需使用開機安裝程式亦可升級 macOS 或重新安裝 macOS。然而,當該等方法或其他 macOS 安裝方法不成功,或你想在多部電腦上安裝 macOS 而無需每次都下載安裝程式,開機安裝程式便很有用。
建立開機安裝程式與準備外置儲存裝置以用作啟動磁碟並不一樣。
從 Apple 下載完整的 macOS 安裝程式
如要取得完整的 macOS 安裝程式:
使用「如何下載和安裝 macOS」中提供的下載連結和指示從 App Store 或網頁瀏覽器下載 macOS。
從與將下載的 macOS 相容的 Mac 下載。如要下載舊版 macOS,你可能需要在與之相容的較舊型號 Mac 上建立開機安裝程式。
從使用最新版本 OS X El Capitan 或任何較新版本 macOS 的 Mac 下載。找出你 Mac 所使用的 macOS 版本。
企業管理員:請從 Apple 下載,而不要從本機託管的更新伺服器下載。
下載安裝程式後:
確保安裝程式位於啟動磁碟的「應用程式」資料夾中。這是當你從 Finder 選單列中選擇「前往」>「應用程式」時開啟的資料夾。如有需要,你可將安裝程式移至此資料夾。
確保安裝程式名稱為「安裝 [版本名稱]」,例如「安裝 macOS Sequoia」。這個程式必須為安裝程式 app,而不是包含安裝程式的磁碟映像檔 (.dmg) 或套件 (.pkg)。
將 USB 快閃磁碟連接到 Mac
將 USB 快閃磁碟或其他次要卷宗連接到 Mac。
建立開機安裝程式時,這個卷宗會自動清除。
32GB USB 快閃磁碟擁有非常充足的儲存空間,可安裝任何 macOS 安裝程式,而就大多數較舊版本的 macOS 而言,16GB 已有充足的儲存空間。如需更多空間,「終端機」會通知你。
使用「終端機」來製作開機安裝程式
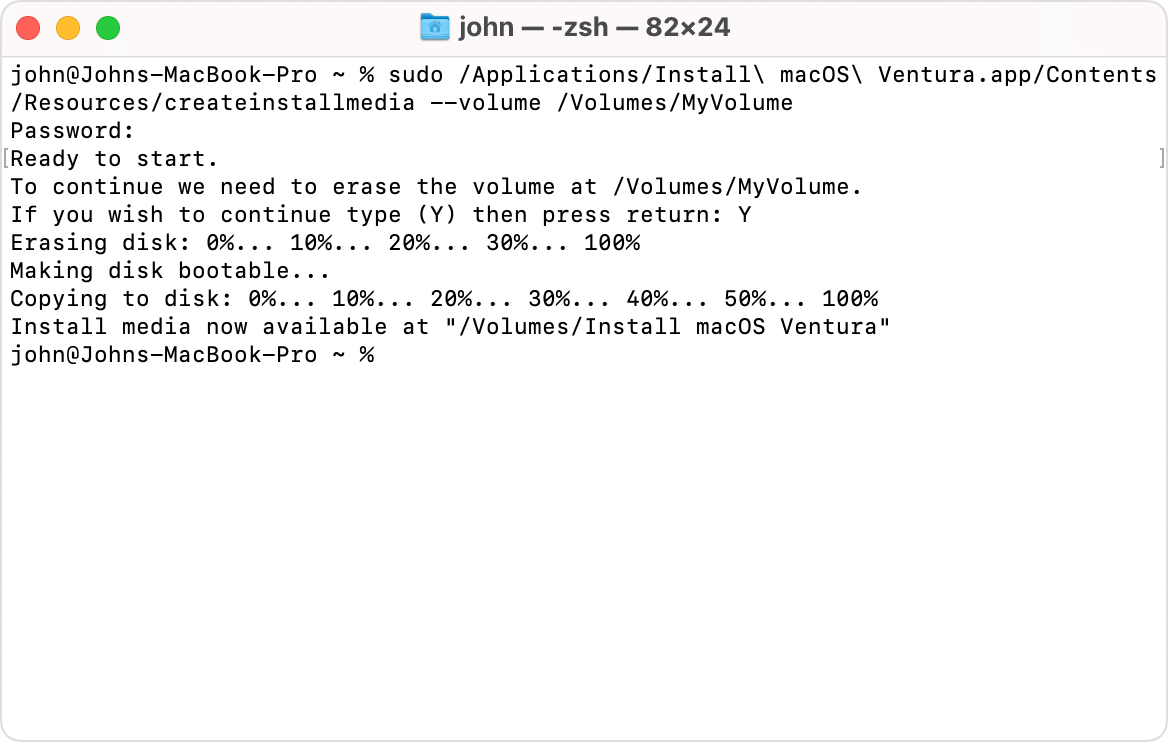
將 USB 快閃磁碟直接連接到 Mac。
在「應用程式」資料夾的「工具程式」資料夾內,開啟「終端機」。
依據你所下載的 macOS,在「終端機」輸入下列其中一個指令。每個指令均假設安裝程式位於你的「應用程式」資料夾內,以及你的 USB 快閃磁碟名稱為「MyVolume」。如果名稱不同,請根據需要重新命名或替換命令中的 MyVolume。
Sequoia
sudo /Applications/Install\ macOS\ Sequoia.app/Contents/Resources/createinstallmedia --volume /Volumes/MyVolumeSonoma
sudo /Applications/Install\ macOS\ Sonoma.app/Contents/Resources/createinstallmedia --volume /Volumes/MyVolumeVentura
sudo /Applications/Install\ macOS\ Ventura.app/Contents/Resources/createinstallmedia --volume /Volumes/MyVolumeMonterey
sudo /Applications/Install\ macOS\ Monterey.app/Contents/Resources/createinstallmedia --volume /Volumes/MyVolumeBig Sur
sudo /Applications/Install\ macOS\ Big\ Sur.app/Contents/Resources/createinstallmedia --volume /Volumes/MyVolumeCatalina
sudo /Applications/Install\ macOS\ Catalina.app/Contents/Resources/createinstallmedia --volume /Volumes/MyVolumeMojave
sudo /Applications/Install\ macOS\ Mojave.app/Contents/Resources/createinstallmedia --volume /Volumes/MyVolumeHigh Sierra
sudo /Applications/Install\ macOS\ High\ Sierra.app/Contents/Resources/createinstallmedia --volume /Volumes/MyVolumeEl Capitan
sudo /Applications/Install\ OS\ X\ El\ Capitan.app/Contents/Resources/createinstallmedia --volume /Volumes/MyVolume --applicationpath /Applications/Install\ OS\ X\ El\ Capitan.app
系統出現提示時,請輸入你的管理員密碼。輸入密碼時,「終端機」不會顯示任何字元。然後按 Return 鍵。
系統提示時,輸入 Y 以確認你要清除卷宗,然後按 Return 鍵。「終端機」會顯示卷宗的清除進度。如果「終端機」無法成功清除,請使用「磁碟工具程式」,運用 Mac OS 擴充 (日誌式) 格式清除卷宗,然後從頭開始。
如看到提示,指「終端機」想取用可卸除式卷宗上的檔案,請按一下「好」允許繼續複製。
當「終端機」提示安裝媒體現已可用時,卷宗將與安裝程式同名,例如「安裝 macOS Sequoia」。你現在可離開「終端機」、退出宗卷並拔除 USB 快閃磁碟。
使用開機安裝程式
視乎安裝 macOS 的 Mac 是否為配備 Apple 晶片的 Mac,按照正確的步驟操作。
配備 Apple 晶片的 Mac
開始之前:
這部 Mac 必須與你正在安裝的 macOS 相容。否則,裝置啟動後可能會出現內有一條線的圓圈。
這部 Mac 必須能夠連接到互聯網。開機安裝程式不會下載 macOS,但必須有互聯網連線,才能下載這個 Mac 型號的韌體和其他資料。
將 Mac 關機。
將開機安裝程式連接到 Mac。
開啟 Mac 並繼續按住電源按鈕,直到看到顯示開機卷宗 (包括開機安裝程式) 的啟動選項視窗為止。
選取開機安裝程式,然後按一下「繼續」。
當 macOS 安裝程式開啟時,請按照螢幕上的指示操作。
任何其他 Mac
開始之前:
這部 Mac 必須與你正在安裝的 macOS 相容。否則,裝置啟動後可能會出現內有一條線的圓圈。
這部 Mac 必須能夠連接到互聯網。開機安裝程式不會下載 macOS,但必須有互聯網連線,才能下載這個 Mac 型號的韌體和其他資料。
將 Mac 關機。
將開機安裝程式連接到 Mac。
將 Mac 開機,然後立刻按住 Option (Alt) 鍵。
當黑色畫面出現並顯示開機卷宗 (包括開機安裝程式) 時,請放開 Option 鍵。
選取開機安裝程式。然後按一下畫面上的箭咀或按 Return 鍵。
如果你目前使用配備 Apple T2 保安晶片的 Mac,而且無法從開機安裝程式啟動,請確定「開機保安工具程式」已設定為允許從外置或可卸除式媒體開機。
在系統提示時選擇語言。
在「工具程式」視窗選取「安裝 macOS」(或「安裝 OS X」),然後按一下「繼續」並按照畫面上的指示操作。
更多內容
如果你用於建立開機安裝程式的 Mac 使用的是 macOS Sierra 或之前版本,請在指令結尾加入 --applicationpath,然後輸入適當的安裝程式路徑 (類似 El Capitan 指令結尾般)。