在 iPhone、iPad、iPod touch 或 Apple Watch 上使用「觸控調節」功能
「觸控調節」功能變更螢幕對點按、滑動和其他手勢的回應。
如何開啟「觸控調節」功能
你可以自訂「觸控調節」功能,以符合你特定的精巧動作技能需要。建議你在開啟「觸控調節」前,先設定你的偏好設定,因為此功能會變更裝置對觸碰的回應方式。
在 iPhone、iPad 或 iPod touch 上,請按照以下步驟操作:
前往「設定」,然後選擇「輔助使用」。
選擇「觸控」,然後選擇「觸控調節」。
開啟後,它會自動在「輔助使用快捷鍵」中出現。
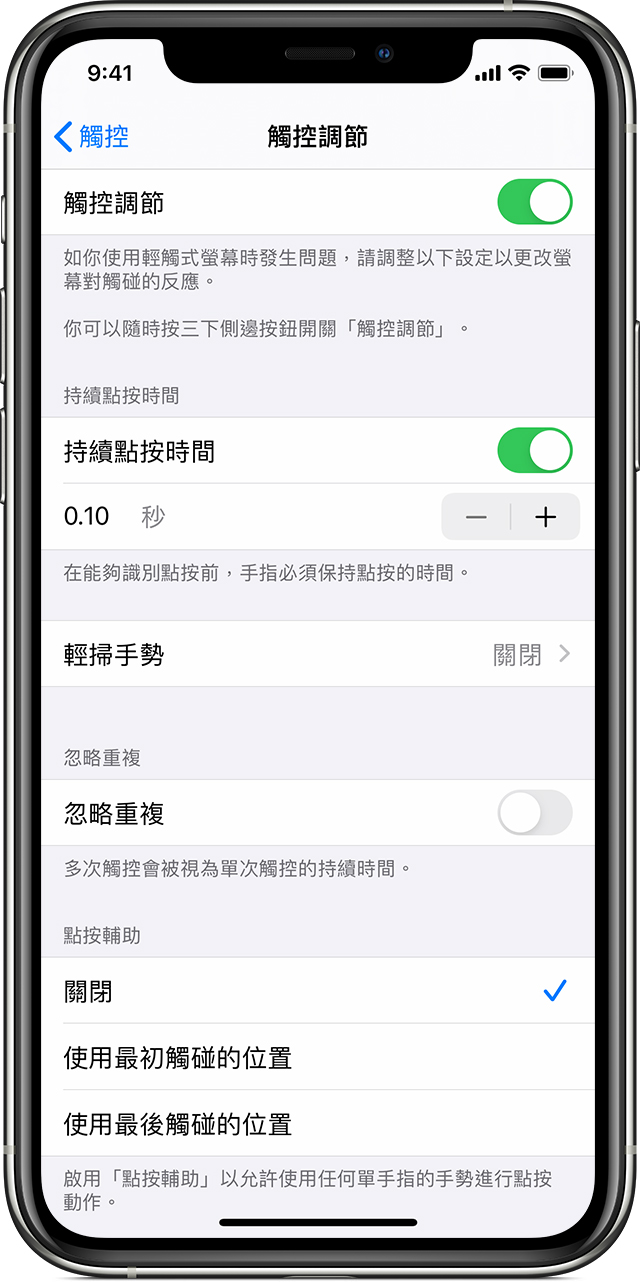
在 Apple Watch 上,請按照以下步驟操作:
前往「設定」,然後選擇「輔助使用」。
選擇「觸控調節」。
如要在 iPhone 上透過 Watch app 開啟此功能,請按照以下步驟操作:
前往 iPhone 的 Watch app。
選擇「我的手錶」,然後選擇「輔助使用」。
選擇「觸控調節」。
如何調整「觸控調節」設定
「觸控調節」有四個可供你調整的主要設定,助你的裝置更準確地回應你的觸碰。
持續點按時間
使用「持續點按時間」來決定你要點按螢幕多久,才識別為觸碰。增加持續點按時間至 0.3 秒以上,將會導致你觸碰螢幕時顯示圓型計時器。計時器結束後,裝置才會識別你的觸碰為有意作出的輸入。
如何啟用「持續點按時間」功能
前往「設定」,然後選擇「輔助使用」。
選擇「觸控」,然後選擇「觸控調節」。
開啟「持續點按時間」。
點一下 - 和 + 按鈕以更改時間。
輕掃手勢
如要使用「輕掃手勢」,你的裝置需要啟用「持續點按時間」和「點按輔助」。開啟「輕掃手勢」後,你無需等候「持續點按時間」計時器結束就可以輕掃。你也可以開啟「所需的移動範圍」設定 (開啟「輕掃手勢」後才會顯示),決定手指需要移動多遠,系統才識別為輕掃。
啟用「輕掃手勢」的方法如下:
前往「設定」,然後選擇「輔助使用」。
選擇「觸控」,然後選擇「觸控調節」。
啟用「輕掃手勢」。
忽略重複
你可以選擇將多次誤觸或無意的點按識別為單一點按。只需在你使用多下點按時,點一下持續時間。如要啟用此功能:
前往「設定」,然後選擇「輔助使用」。
選擇「觸控」,然後選擇「觸控調節」。
開啟「忽略重複」。
點按輔助
使用「點按輔助」後,如果你意外地執行了滑動手勢,裝置可以判斷要讀取你的最初觸碰位置還是最後觸碰作為你有意作出的點按位置。
當你使用「使用最初觸控位置」作為偏好的選項,你就可以觸碰螢幕,然後四處拖曳手指,直到「點按輔助手勢延遲」計時器結束為止。
當你啟用「使用最終觸控位置」,你就可以在任何一處觸碰螢幕,然後拖曳手指到你想在計時器結束前點按的一點。
以下說明如何使用「輕點輔助」:
前往「設定」>「輔助使用」>「觸碰」,然後選取「觸控調節」。
點一下「使用最初觸控位置」或「使用最終觸控位置」。
透過「輕點輔助」,你的裝置可以在你抬高手指的特定一段時間內回應點一下,這稱為手勢延遲。如果你等待的時間比手勢延遲還久,你的裝置可以回應其他手勢,例如拖曳。
點一下 - 和 + 按鈕以更改手勢延遲。
點按輔助手勢延遲
當你使用其中一個「點按輔助」偏好設定時,就會提供此選項。配合「持續點按時間」使用下,當「持續點按時間」計時器結束後,就會立即開始「點按輔助手勢延遲」計時器。
進一步了解輔助使用功能
進一步了解 iPhone、iPad 或 iPod touch 的輔助使用功能。