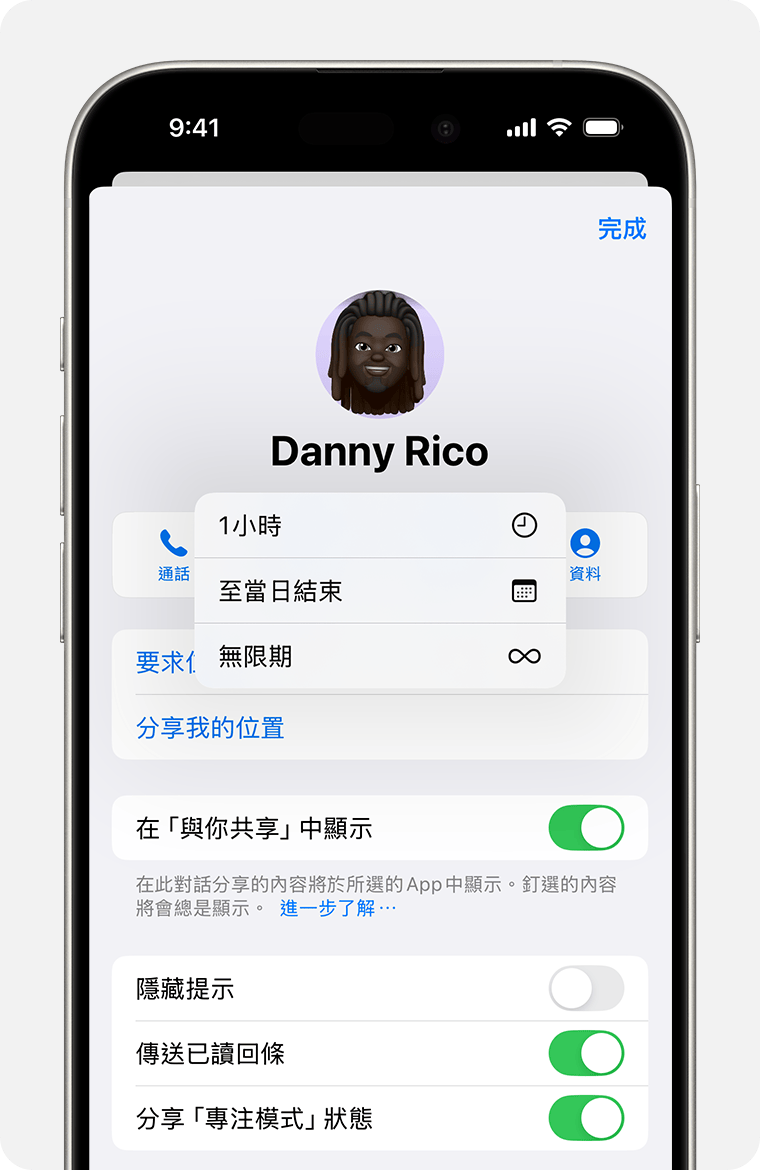在 iPhone 或 iPad 使用「訊息」
你可傳送文字、相片、影片等,亦可釘選對話。設定「訊息」在「自動填寫」驗證碼後將其自動刪除。
在 iPhone 或 iPad 傳送訊息
開啟「訊息」。
點一下 以撰寫新訊息,或者前往現有的對話。
輸入訊息,然後點一下。
在 iOS 14 及 iPadOS 14 和之後版本,你還可以使用引用回覆和提及功能,標註特定訊息及訊息聯絡人。
在裝有 iOS 18 的 iPhone 14 或之後型號透過衛星傳送短訊
在 iPhone 或 iPad 刪除或編輯訊息
如需協助
從鎖定畫面回覆訊息
在鎖定畫面上,按住你要回覆的通知。或者視乎你的裝置,你可能需要向左輕掃通知,然後點一下「檢視」。*
輸入你的訊息。
點一下。
如果你使用 iPhone X 或之後型號或者配備 Face ID 的 iPad 時無法從鎖定畫面回覆訊息,請前往「設定」>「Face ID 與密碼」,然後開啟「用訊息回覆」。如果你使用 iPhone SE (第 2 和第 3 代)、iPhone 8 或之前型號或者 iPad,請前往「設定」>「Touch ID 與密碼」>「鎖定時允許使用」,然後開啟「用訊息回覆」。
*「按住」操作適用於大部分支援 iOS 13 和之後版本或 iPadOS 的裝置。
在 iOS 18.1「訊息」中校對或重寫短訊
在裝有 iOS 18.1 和 iPadOS 18.1 並且可使用 Apple Intelligence 的裝置上,你可以使用「書寫工具」來為短訊進行校對、重寫、摘要或更改語調。重點標示你想更改的文字,點一下「轉發」按鈕 >,,然後點一下「書寫工具」以開始使用。
如要使用 Apple Intelligence 功能,你需要 iPhone 16、iPhone 16 Plus、iPhone 16 Pro、iPhone 16 Pro Max、iPhone 15 Pro 或 iPhone 15 Pro Max;任何配備 A17 Pro 或 M1 及更新的晶片的 iPad;配備 M1 及更新的晶片的 Mac。一開始,Apple Intelligence 僅適用於配搭 Siri 功能且裝置語言設為英文 (美國) 的支援裝置。
Apple Intelligence 使用生成式模型,輸出內容可能各異。請檢查重要資料是否準確。

釘選重要對話
在「訊息」中,點一下「編輯」或。
點一下,然後點一下。
點一下「完成」。
你亦可觸碰並按住對話來釘選對話。在 iOS 14 和 iPadOS 14 及之後版本,你可釘選最多九個對話。
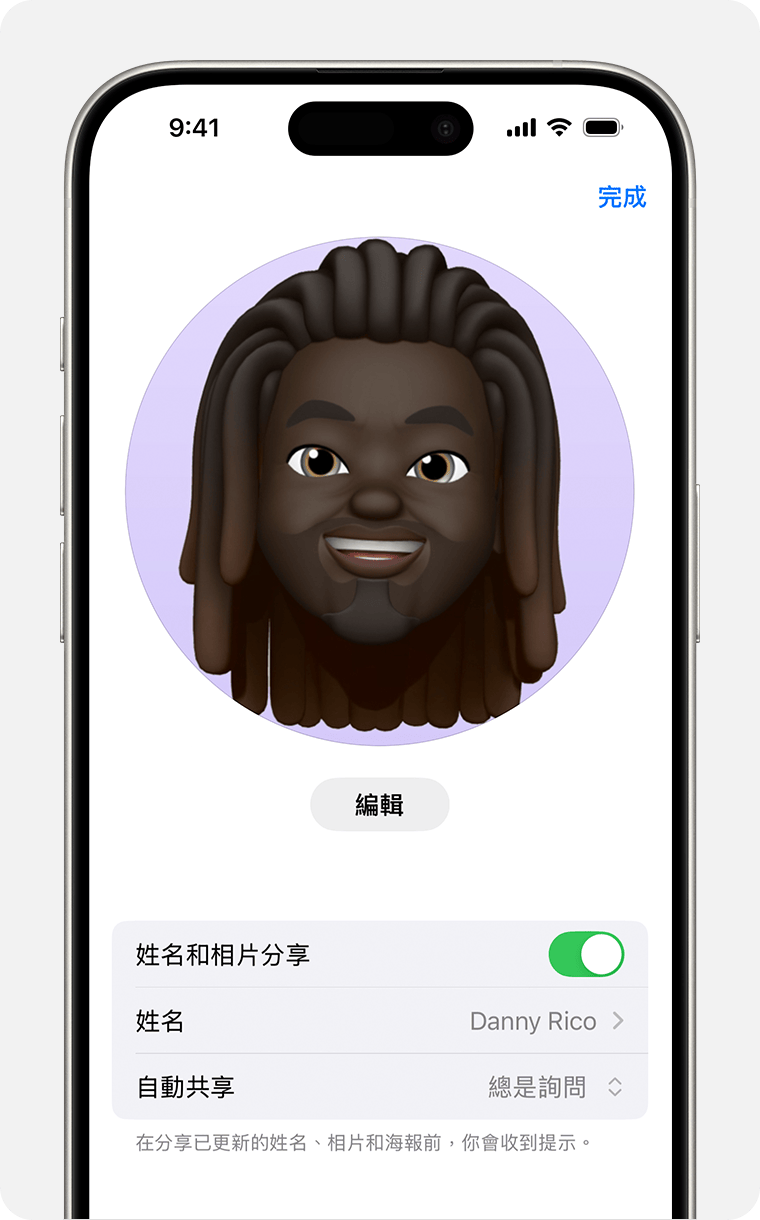
更改名稱和相片
在「訊息」中,點一下「編輯」或。
點一下你的姓名和。
點一下「編輯」以編輯相片,或點一下你的姓名以編輯姓名。
點一下「完成」。
你可以使用 iMessage 與任何人分享姓名和相片,但傳送或回覆新訊息時,系統會要求你確認是否要與人分享。你也可以開啟或關閉分享功能。只需完成步驟 1 至 2,然後開啟或關閉「姓名和相片分享」功能即可。

停用對話通知
開啟「訊息」。
在要靜音的對話上向左滑動。
點一下。
開啟「隱藏提示」後,對話旁會出現。這只會停止該對話的通知,而不會影響裝置的通知。你將收到所有其他訊息,並在鎖定畫面上看到訊息通知。
在 iOS 18.1 使用「訊息」摘要功能
在裝有 iOS 18.1 的 iPhone 16 或 iPhone 15 Pro、iPhone 15 Pro Max 和之後的 Pro 型號,「訊息」可透過 Apple Intelligence 為你提供未讀短訊摘要。
要開啟或關閉「訊息」摘要功能:
在「設定」app,點一下「App」。
點一下「訊息」。
開啟或關閉「將訊息摘要」。
從對話中尋找附件
開啟訊息。
點一下訊息頂端的聯絡人名稱。如使用 iOS 14 (或之前版本) 或 iPadOS,請點一下。
你會看到「相片」、「連結」、「文件」等項目。觸碰並按住影像或附件,以顯示「儲存」、「複製」、「分享」和「刪除」等選項。
在 iOS 16.2 或之後版本的對話頁面中,你也可以根據內容 (例如狗、車、人或文字) 在「訊息」中搜尋相片。
在 iOS 17 或之後版本中設定讓「訊息」自動刪除驗證碼
在「設定」app,點一下「一般」。
點一下「自動填寫與密碼」。
開啟「使用後刪除」。

在 iOS 17 或之後版本中開啟此設定後,手機會在「自動填寫」驗證碼後自動在「訊息」或「郵件」app 中將該驗證碼刪除。