離開「iCloud 共享相片圖庫」
如果你已建立「iCloud 共享相片圖庫」,了解如何移除成員或刪除「共享圖庫」。如果你是成員,了解如何離開「共享圖庫」。
離開「共享圖庫」
如果你是成員,可以隨時離開「共享圖庫」。只要確認保持登入 iCloud 並開啟「iCloud 相片」,直到程序完成即可。
在 iPhone 或 iPad 上
前往「設定」>「App」>「相片」,然後點一下「共享圖庫」。如果是 iOS 17 或之前版本,則請前往「設定」>「相片」,然後點一下「共享圖庫」。
選擇「離開共享圖庫」。
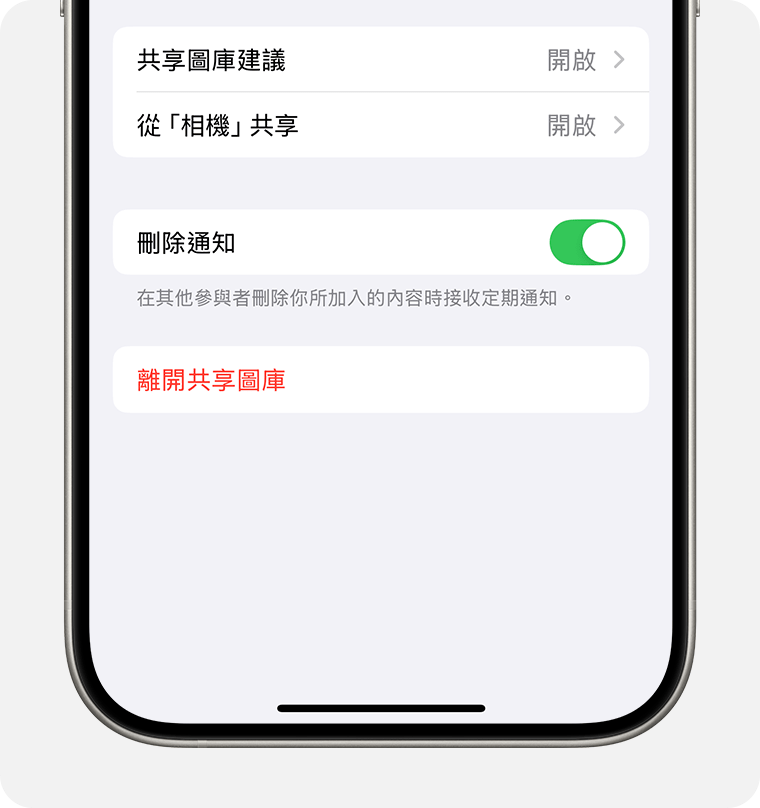
選擇將「共享圖庫」的所有內容複製到「個人圖庫」中,或只複製你所提供的內容。
Mac
在「相片」app,選擇「相片」>「設定」。
選擇「共享圖庫」分頁。
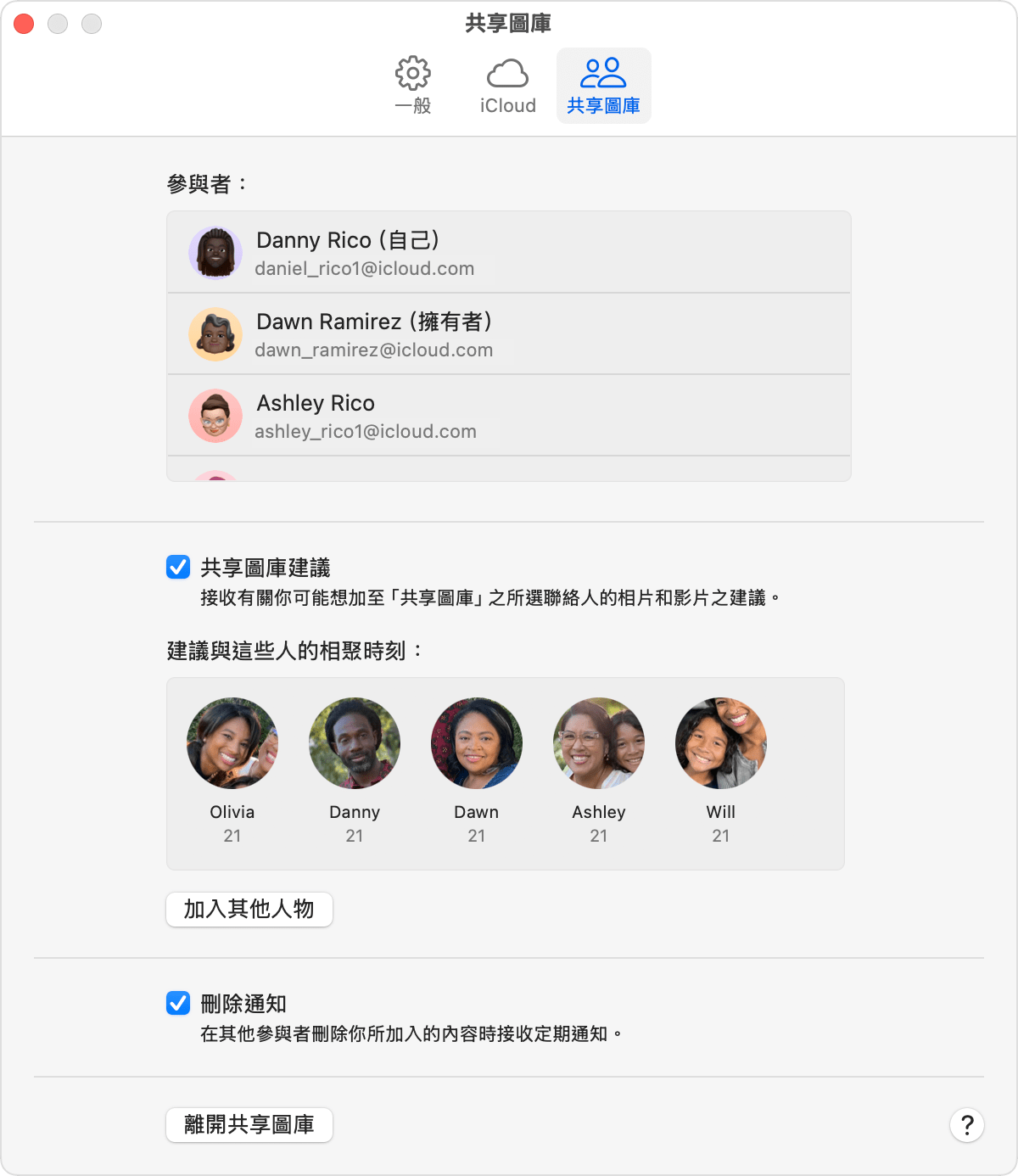
按一下「離開共享圖庫」。
移除成員
如果你是圖庫建立者,可以隨時從「共享圖庫」移除成員。
在 iPhone 或 iPad 上
前往「設定」>「App」>「相片」,然後點一下「共享圖庫」。如果是 iOS 17 或之前版本,則請前往「設定」>「相片」,然後點一下「共享圖庫」。
選擇成員,然後選擇「從共享圖庫中移除」。

成員會收到他們已從「共享圖庫」移除的通知。
如果成員已加入「共享圖庫」超過七天,所有共享的素材會自動複製到他們的「個人圖庫」。
如果成員加入「共享圖庫」不到七天,則只有他們所提供的相片和影片會複製到他們的「個人圖庫」。
在 Mac 上
在「相片」app,選擇「相片」>「設定」。
選擇「共享圖庫」分頁。
在成員姓名旁邊按一下,然後選擇「移除」。
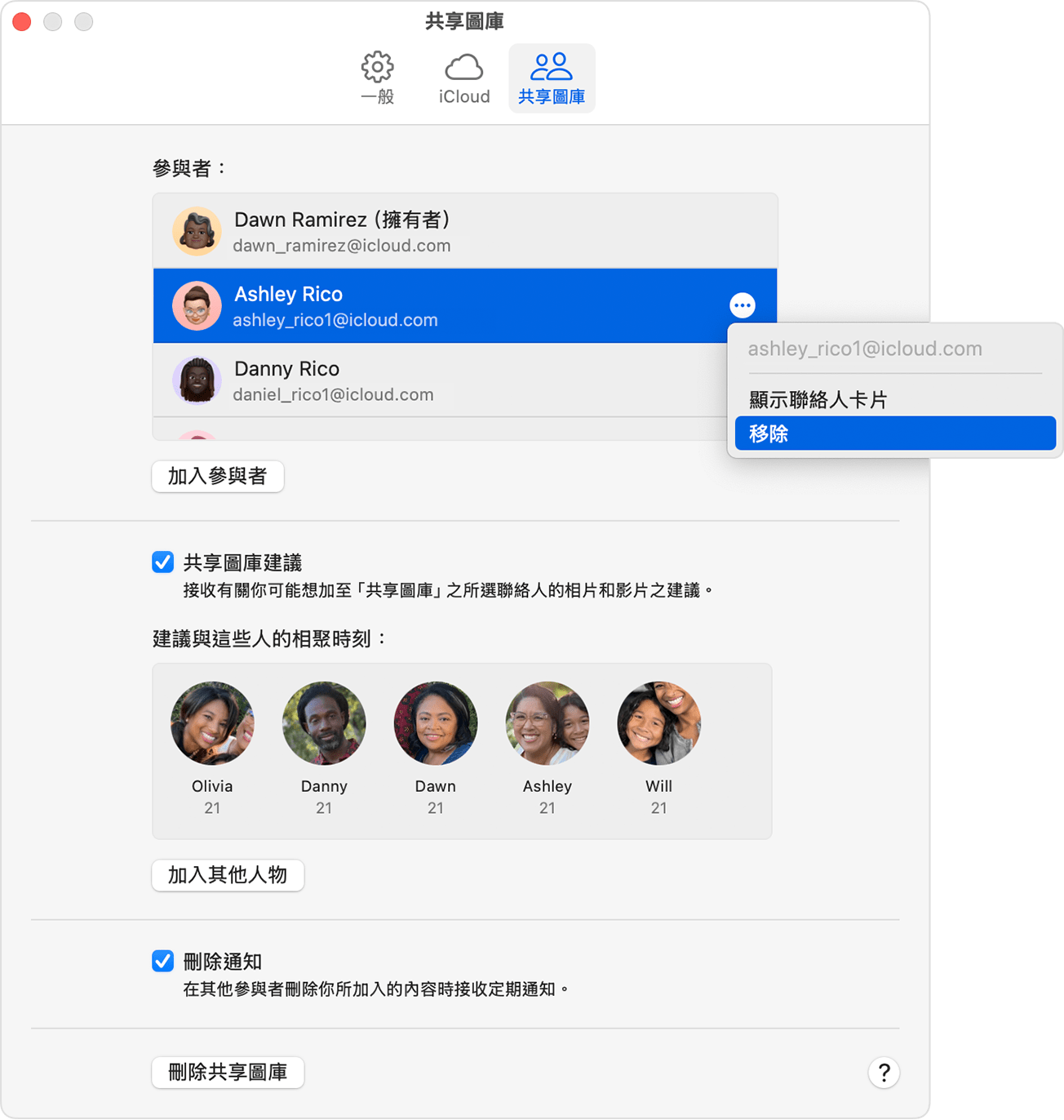
成員會收到他們已從「共享圖庫」移除的通知。
如果成員已加入「共享圖庫」超過七天,所有共享的素材會自動複製到他們的「個人圖庫」。
如果成員加入「共享圖庫」不到七天,則只有他們所提供的相片和影片會複製到他們的「個人圖庫」。
刪除「共享圖庫」
如果你是圖庫建立者,可以隨時刪除「共享圖庫」。
在 iPhone 或 iPad 上
前往「設定」>「App」>「相片」,然後點一下「共享圖庫」。如果是 iOS 17 或之前版本,則請前往「設定」>「相片」,然後點一下「共享圖庫」。
選擇「刪除共享圖庫」。
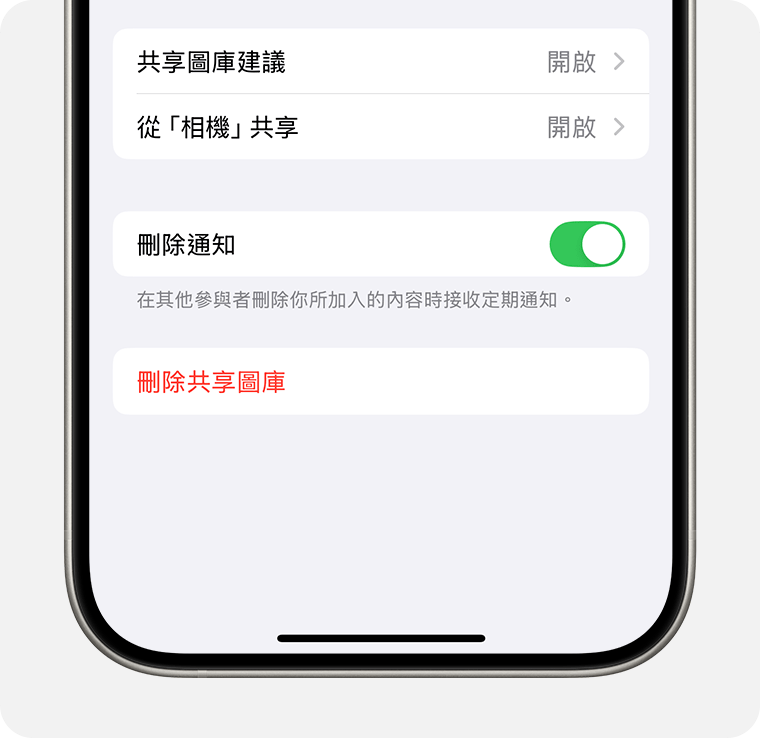
選擇「保留所有項目」或「只保留我加入的項目」,然後點一下「刪除共享的圖庫」以確認。
所有成員都會收到通知。
如果成員已加入「共享圖庫」超過七天,所有共享的素材會自動複製到他們的「個人圖庫」。
如果成員加入「共享圖庫」不到七天,則只有他們所提供的相片和影片會複製到他們的「個人圖庫」。
在 Mac 上
在「相片」app,選擇「相片」>「設定」。
選擇「共享圖庫」分頁。
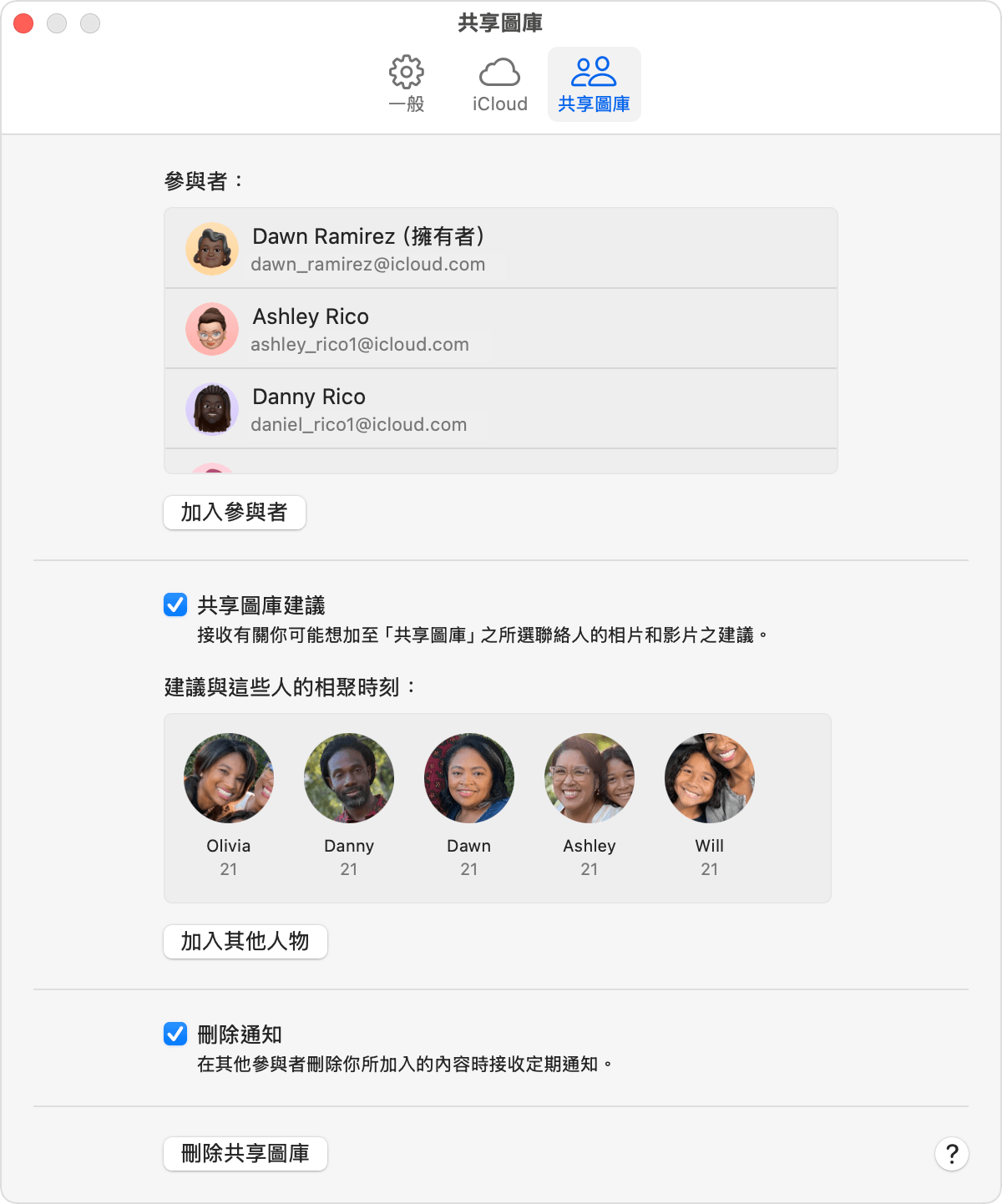
按一下「刪除共享圖庫」。
選擇「保留所有項目」或「只保留我加入的項目」,然後按一下「刪除共享圖庫」以確認。
所有成員都會收到通知。
如果成員已加入「共享圖庫」超過七天,所有共享的素材會自動複製到他們的「個人圖庫」。
如果成員加入「共享圖庫」不到七天,則只有他們所提供的相片和影片會複製到他們的「個人圖庫」。
