
在 Mac 上的「聯絡人」中列印郵寄標籤、信封和聯絡人列表
您可以使用「聯絡人」App 中的資訊,來列印郵寄標籤、信封,或聯絡人列表。
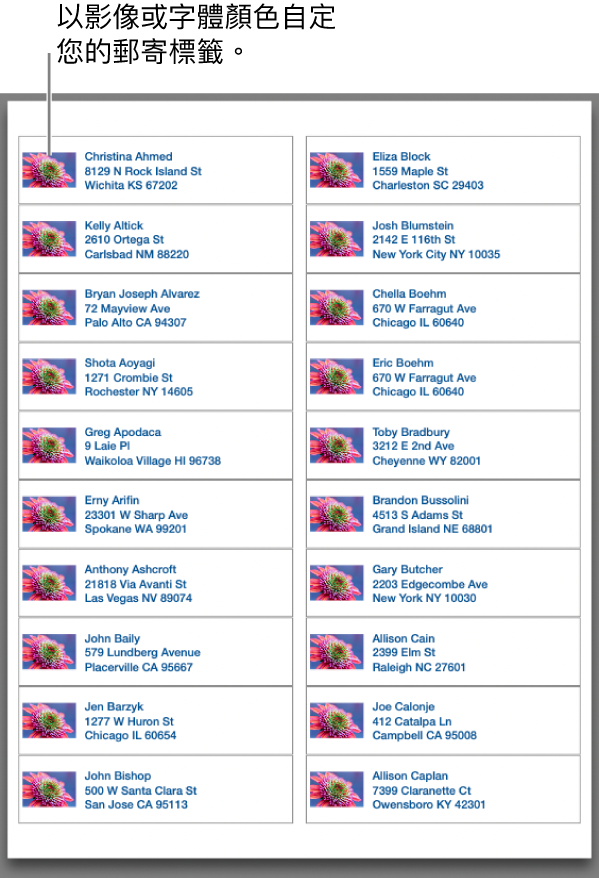
列印郵寄標籤
在 Mac 上的「聯絡人」App
 中選取聯絡人或群組。
中選取聯絡人或群組。只會列印包含地址的聯絡人名片。
若您要列印回郵地址標籤,請選取您的聯絡人名片。
選擇「檔案」>「列印⋯」。
按一下「樣式」彈出式選單,然後選擇「郵寄標籤」。
若您看不到「樣式」彈出式選單,請按一下左下角附近的「顯示詳細資訊」。
按一下「佈局」或「標籤」來自訂郵寄標籤。
佈局:選擇一種標籤類型,例如「Avery 標準」或 A4。或選擇「定義自訂項目」來製作和定義您自己的標籤。
標籤:選擇要包含在標籤內的其他項目。例如,您可以:
以字母順序或依照郵遞區號來列印標籤
包含公司名稱與國家或地區
包含影像
更改字體和字體顏色
按一下「列印」。
若要更改郵寄標籤中名字和姓氏的順序,請在更改「一般」偏好設定中更改「顯示名字」選項的設定。
【提示】想要在一整頁的標籤上列印相同的地址嗎?製作一個群組,其中包含您要列印的聯絡人名片地址。依照您需要的份數,多次拷貝並貼上群組中的名片。然後選取群組並進行列印。
列印信封
在 Mac 上的「聯絡人」App
 中選取聯絡人或群組。
中選取聯絡人或群組。只會列印包含地址的聯絡人名片。
選擇「檔案」>「列印⋯」。
按一下「樣式」彈出式選單,然後選擇「信封」。
若您看不到「樣式」彈出式選單,請按一下左下角附近的「顯示詳細資訊」。
按一下「佈局」、「標籤」或「方向」來自訂信封。
佈局:從「國際」、「北美」或「日本」佈局中選擇標準信封大小。如果是非標準式信封,請選擇「定義自訂項目」來製作和定義您自己的佈局。
標籤:選擇要包含在信封內的其他項目。例如,您可以:
包含您的回郵地址(必須是您的聯絡人名片上的地址)
列印特定地址(例如公司)或所有地址(具有多個地址的聯絡人)的信封
以字母順序或依照郵遞區號來列印信封
包含公司名稱與國家或地區
包含影像
更改字體和字體顏色
方向:以直式或橫式方向列印信封。
按一下「列印」。
列印列表
在 Mac 上的「聯絡人」App
 中選取聯絡人或群組。
中選取聯絡人或群組。選擇「檔案」>「列印⋯」。
按一下「樣式」彈出式選單,然後選擇「列表」。
若您看不到「樣式」彈出式選單,請按一下左下角附近的「顯示詳細資訊」。
選擇紙張大小和方向,然後在列表中選擇要包含的資訊(屬性)。
按一下「列印」。
您無法直接從網路目錄服務列印。若要從目錄列印聯絡人,請先將其拖移到其他帳號中。