
在 Mac 上將人員和公司加入「聯絡人」中
將人員和公司加入您的聯絡人列表,包含其地址、電話號碼或電子郵件地址等資訊。您甚至可以包含生日、附註和圖片。
【提示】您可以從檔案輸入聯絡人,或從其他 App 加入,例如從收到的電子郵件中加入。
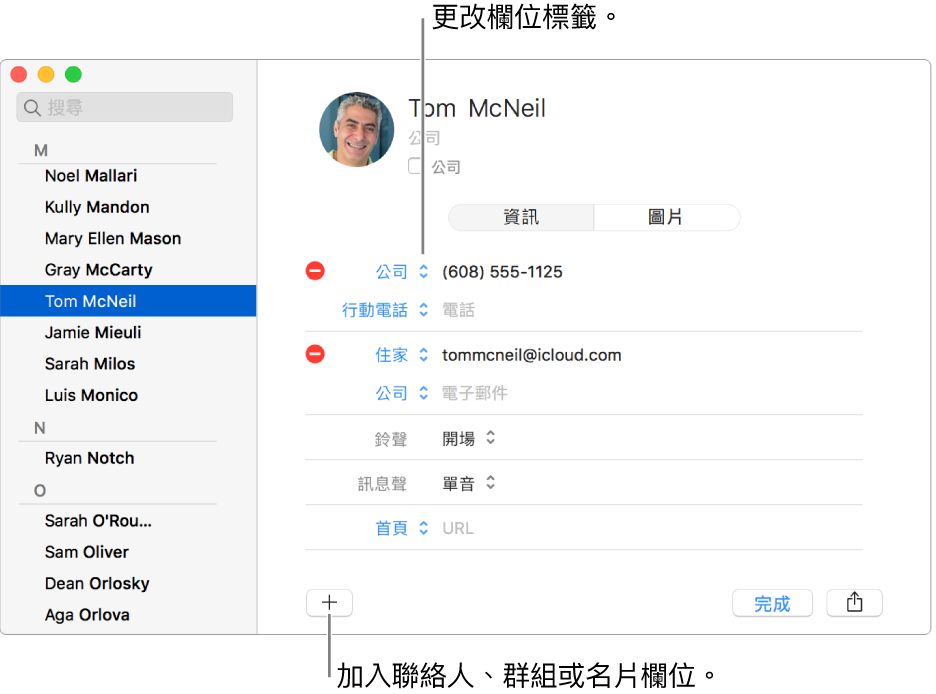
在 Mac 上的「聯絡人」App
 中,按一下靠近視窗底部的「加入」按鈕
中,按一下靠近視窗底部的「加入」按鈕  ,然後選擇「新增聯絡人」(或使用觸控列)。
,然後選擇「新增聯絡人」(或使用觸控列)。按一下「資訊」,然後加入聯絡資訊。
按一下欄位標籤旁的灰色文字來輸入資訊。您不需要填寫每一個欄位,空白欄位不會顯示在聯絡人名片中。
加入圖片:按一下「圖片」,然後加入圖片。
加入公司:按一下「公司」註記框。您可以在「公司」名稱欄位下方的「名字」和「姓氏」欄位中輸入公司聯絡人。
包含電話分機號碼:輸入電話號碼、分號(;),然後輸入分機號碼。
更改鈴聲或訊息聲:按一下訊息聲彈出式選單,然後選擇當聯絡人打電話給您或傳送文字訊息給您時,您想在 Mac 上聽到的訊息聲。
加入欄位:按一下「加入」按鈕
 ,然後選擇一個欄位。例如,加入「描述資料」來包含聯絡人的 Twitter、Yelp 或其他社群媒體使用者名稱。
,然後選擇一個欄位。例如,加入「描述資料」來包含聯絡人的 Twitter、Yelp 或其他社群媒體使用者名稱。更改欄位的標籤:按一下標籤,然後選擇不同的標籤。例如,若要輸入公司電子郵件而不是家裡的電子郵件,請按一下「住家」標籤,然後選擇「公司」。若要製作您自己的標籤,請選擇「自訂」。
移除欄位:刪除欄位中的資訊,或按一下「移除」按鈕
 。
。
【注意】若您使用 Exchange 帳號,其聯絡人只能包含三個電子郵件地址,電話號碼、聯絡人名稱、即時傳訊位址和街道地址也有數量限制。
按一下「完成」。
若您在「聯絡人」中使用多個帳號,新的聯絡人會加入預設帳號。若要更改您預設的帳號,請選擇「聯絡人」>「偏好設定⋯」,按一下「一般」,按一下「預設帳號」彈出式選單,然後選擇一個帳號。
【提示】使用「相關名稱」欄位來顯示您與聯絡人的關係,例如聯絡人是您的父母或兄弟,或者是醫生或同事。此欄位在您使用 Siri 時特別有用,您可以說出像是「發郵件給姐姐」的句子。