
在 Mac 上的「磁碟工具程式」中修復儲存裝置
「磁碟工具程式」可以檢查並修復與 Mac 儲存裝置格式化和目錄結構相關的問題。
「磁碟工具程式」可以修復部分磁碟問題(例如 App 意外結束、檔案損毀、外接裝置沒有正常運作,或電腦無法啟動)。「磁碟工具程式」無法偵測或修復磁碟可能會發生的所有問題。
若要檢查和修復磁碟,你需要依序在儲存裝置上的每一個卷宗和容器中執行「修理工具」,然後在儲存裝置本身上執行。
若「磁碟工具程式」告訴你磁碟快要故障,請備份你的資料並替換此磁碟;此磁碟無法修復。
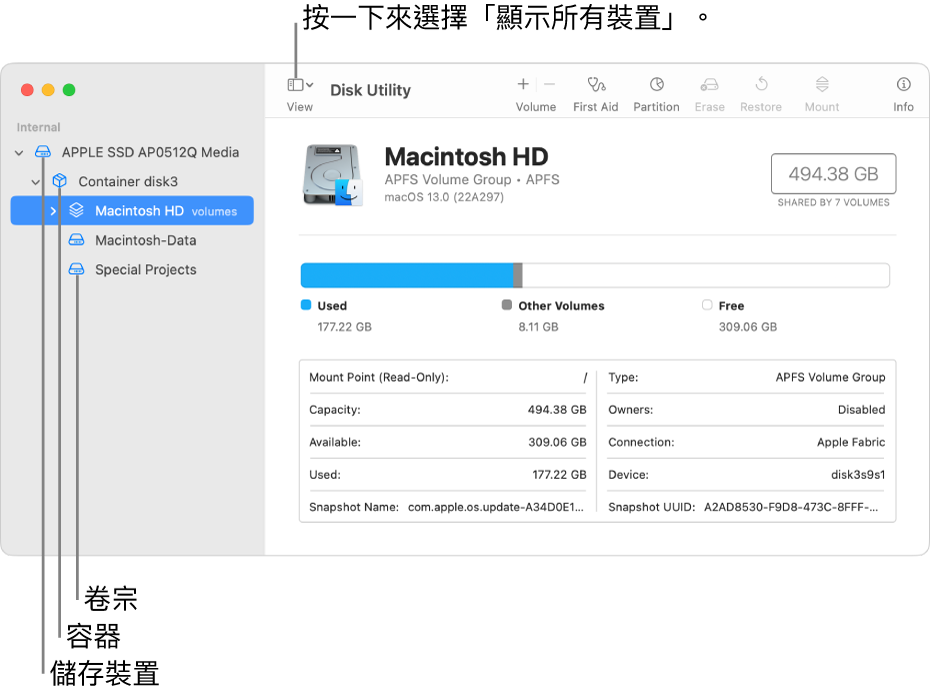
在 Mac 上的「磁碟工具程式」App
 中,選擇「顯示方式」>「顯示所有裝置」。
中,選擇「顯示方式」>「顯示所有裝置」。如果「磁碟工具程式」未開啟,請按一下 Dock 中的「啟動台」圖像
 ,在「搜尋」欄位中輸入「磁碟工具程式」,然後按一下「磁碟工具程式」圖像
,在「搜尋」欄位中輸入「磁碟工具程式」,然後按一下「磁碟工具程式」圖像  。
。【注意】若你要檢查啟動磁碟或啟動卷宗,請使用「macOS 復原」重新啟動電腦。請參閱 Apple 支援文章:關於在配備 Intel 處理器的 Mac 電腦上進行「macOS 復原」。接下來,請在「macOS 復原」視窗中選取「磁碟工具程式」,然後按一下「繼續」若你檢查你的啟動卷宗(Macintosh HD),請務必一併檢查你的資料卷宗(Macintosh HD - Data)。
在側邊欄中選取卷宗,然後按一下「修理工具」按鈕
 。
。在「修理工具」對話框中,按一下「執行」,然後依照螢幕上的指示來操作。
當「修理工具」程序完成時,請按一下「完成」。
對儲存裝置上的每個卷宗重複步驟 2 到 4。
在側邊欄中選取容器,然後按一下「修理工具」按鈕
 。
。在「修理工具」對話框中,按一下「執行」,然後依照螢幕上的指示來操作。
當「修理工具」程序完成時,請按一下「完成」。
對儲存裝置上的每個容器重複步驟 6 到 8。
在側邊欄中選取儲存裝置,然後按一下「修理工具」按鈕
 。
。在「修理工具」對話框中,按一下「執行」,然後依照螢幕上的指示來操作。
當「修理工具」程序完成時,請按一下「完成」。
若「磁碟工具程式」報告磁碟狀態正常或已經完成修復,你就完成修復了。你可以按一下「顯示詳細資訊」來查看更多維修的相關資訊。否則,你可能要執行下列其中一項步驟。
若「磁碟工具程式」報告「重疊的範圍配置」錯誤,表示兩個或更多檔案佔用了相同的磁碟空間,而它們中至少有一個可能已經損毀。你需要檢查列表中每一個受到影響的檔案。列表中的大部分檔案在 DamagedFiles 檔案夾內都有替身,此檔案夾位於磁碟的最上層。
你可以取代檔案、重新製作檔案或刪除檔案。
如果檔案包含你需要的資訊,請打開檔案並檢查資料以確保檔案並未損毀。
若「磁碟工具程式」無法修復磁碟,或是你收到「修理工具」程序失敗的報告,請嘗試再次修復磁碟或分割區。如果還是無效,請儘量備份資料、重新格式化硬碟、重新安裝 macOS,然後回復備份的資料。
若你持續遇到磁碟的問題或無法將其修復,可能是磁碟的實體發生損毀,必須進行更換。如需送修 Mac 的相關資訊,請參閱:查看服務或維修 Mac 的方法。