
在 iPhone 版 GarageBand 中使用錄音機
使用「錄音機」,你可以使用 iPhone 的麥克風來錄製你的人聲、樂器或任何其他聲音,並在 GarageBand 中播放。 你也可以外接麥克風到 iPhone 來錄音。
你可以使用「錄音機」的兩組控制項目來更改聲音。「趣味」顯示方式讓你可以快速地更改你錄音的音效,而「錄音室」顯示方式則提供你增強錄音效果的更多選擇。
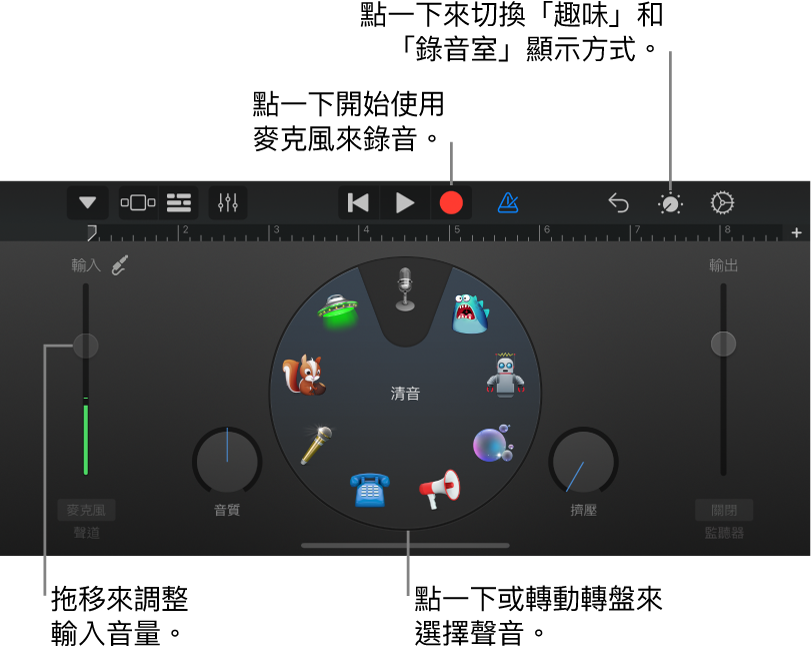
你可以在主畫面或在「我的歌曲」瀏覽器中,快速製作新的錄音。
【提示】若你想要錄製比目前段落還長的聲音,請在歌曲段落控制項目中更改段落長度。
在「趣味」與「錄音室」顯示方式間切換
點一下「控制項目」按鈕
 。
。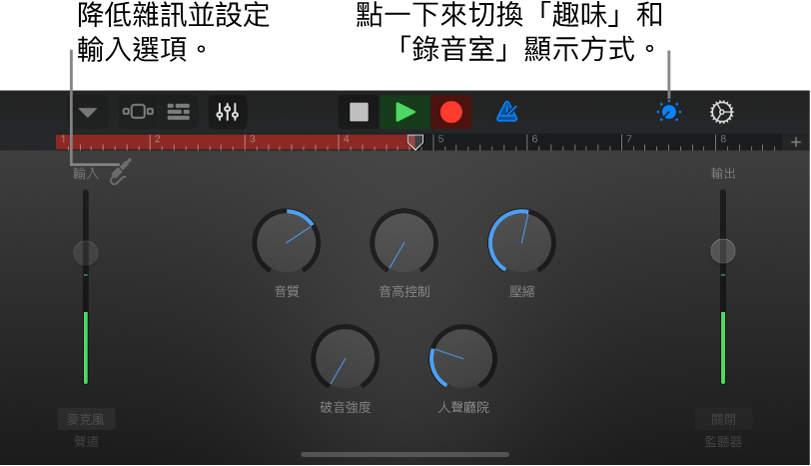
錄製聲音
點一下控制列中的「錄製」按鈕
 。
。錄音會從播放磁頭目前的位置開始。尺標會以紅色顯示正在錄音的區域。
彈奏、唱歌或讓聲音進入麥克風。
完成後請點一下控制列中的「播放」按鈕
 來停止錄製。再點一下「播放」按鈕,即可聽到你的錄音。
來停止錄製。再點一下「播放」按鈕,即可聽到你的錄音。
調整麥克風輸入音量
左方的「輸入」音量滑桿會顯示麥克風或輸入來源的輸入音量。若你的 iPhone 或輸入來源支援輸入音量控制項目,滑桿會啟用,你可以上下拖移來調整輸入音量。若音量變成紅色,請將滑桿向下拖移(或以更柔和的方式重新錄製),以避免聲音失真。
上下拖移「輸入」音量滑桿來設定輸入音量。
如果輸入裝置支援左右聲道,請點一下「輸入」音量滑桿底下的「聲道」按鈕,再點一下「輸入 1」或「輸入 2」來選擇輸入聲道,或是點一下「立體聲」來以立體聲錄音。
結束時請點一下「完成」。
自動設定輸入音量
當外接麥克風或其他音訊裝置(如耳機或音訊介面)連接到你的 iPhone 時,可自動設定輸入音量。
點一下「輸入設定」按鈕
 ,然後點一下「自動」開關。
,然後點一下「自動」開關。
減少多餘的雜訊
你可以使用雜訊消除器來減少錄音時的低音量輸入雜訊。雜訊消除器會切斷低於特定最小音量的聲音。
點一下「輸入設定」按鈕
 ,然後開啟「雜訊消除器」。
,然後開啟「雜訊消除器」。拖移「雜訊消除器」滑桿,直到雜訊停止或降低至可接受的程度。
結束時請點一下「完成」。
開啟外接麥克風的監聽功能
當外接麥克風或其他音訊裝置(如耳機或音訊介面)連接到你的 iPhone 時,「輸出」音量滑桿下的「監聽器」按鈕會變為可用。
點一下「監聽器」按鈕來開啟監聽功能。再點一下「監聽器」按鈕來關閉監聽功能。
使用預設組來更改聲音
「錄音機」包括預設組,會在你錄製聲音後出現。每個預設組會為錄製的聲音加入有趣的聲音特色。
請執行下列其中一項操作:
在「趣味」顯示方式中,點一下或轉動轉盤來選擇其中一個預設組。
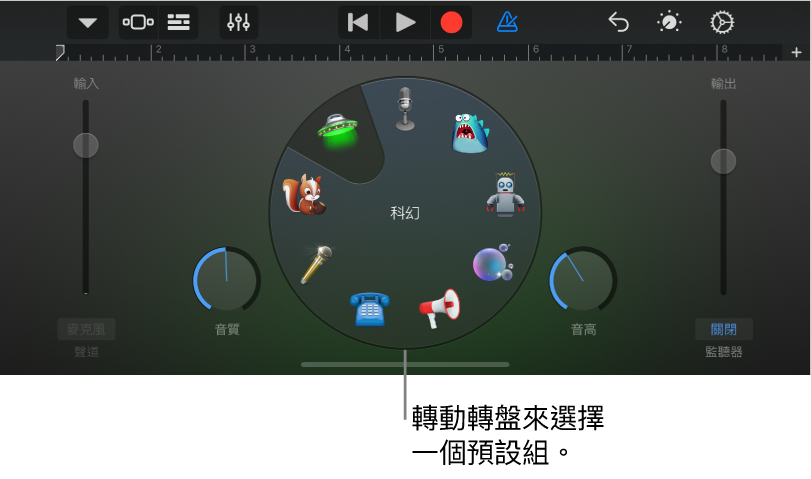
點一下控制列中的「導覽」按鈕
 ,點一下「聲音」按鈕,然後點一下你想要彈奏的聲音。你也可以在「聲音」按鈕上向左或向右滑動,來更改為上一個或下一個聲音。
,點一下「聲音」按鈕,然後點一下你想要彈奏的聲音。你也可以在「聲音」按鈕上向左或向右滑動,來更改為上一個或下一個聲音。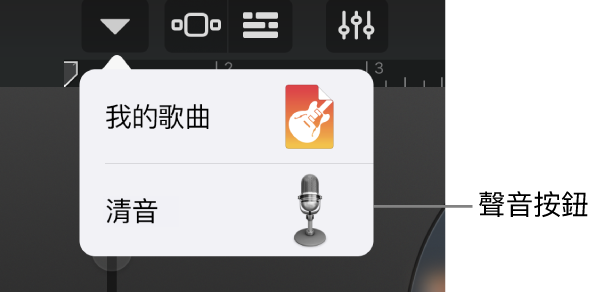
轉動旋鈕來更改預設組的聲音。
你可以點一下這些預設組並轉動旋鈕,來嘗試不同的預設組。
設定「極端調音」的音調和音階
「極端調音」預設組是一組熱門的人聲效果,可依據歌曲的音調和音階設定更改錄音的音高。
點一下「設定」按鈕
 ,點一下「調號」,然後點一下新的音調或不同音階(大調或小調)。
,點一下「調號」,然後點一下新的音調或不同音階(大調或小調)。在 iPhone SE 上,點一下「歌曲設定」按鈕,點一下「調號」,然後點一下新的音調或不同音階(大調或小調)。
如果歌曲的實際音調或音階與音調或音階設定不同,則效果可能會較不顯著,或可能會以不理想的方式改變個別音符的音高。