
與其他音樂 App 一起使用 iPhone 版 GarageBand
若您的 iPhone 已安裝「音訊單位延伸功能」或「跨 App 音訊」App,則可以在 GarageBand 中用作樂器或效果。
您可以從 App Store 或第三方購買「音訊單位延伸功能」或「跨 App 音訊」App。
加入「音訊單元」樂器
您可以加入「音訊單元」樂器至您的歌曲,然後播放和錄製為「觸碰式樂器」,類似於「鍵盤」。您可以儲存、重新命名和刪除「音訊單元」樂器中的自訂聲音,方法與處理「觸碰式樂器」中的聲音相同。
在「聲音」瀏覽器中,向左或向右滑動,直到您看見「外部」,然後點一下「音訊單位延伸功能」。
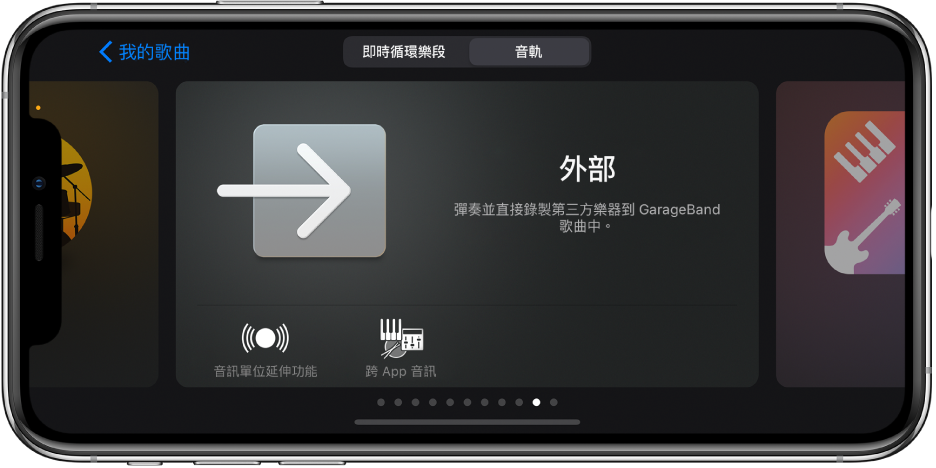
點一下您想要加入的樂器。
點一下「預設組」按鈕
 來載入、儲存和編輯聲音。
來載入、儲存和編輯聲音。
部份「音訊單元」樂器具有其自訂的顯示方式。若是如此,則會在您打開樂器時顯示自訂顯示方式。您可以切換自訂顯示方式和標準顯示方式,請點一下「控制項目顯示方式」按鈕 ![]() 。若您的 iPhone 支援面孔辨識,您可以使用「面孔控制」來控制「音訊單元」樂器的變調轉輪。
。若您的 iPhone 支援面孔辨識,您可以使用「面孔控制」來控制「音訊單元」樂器的變調轉輪。
加入「音訊單元」效果
您可以使用「音訊單元」效果來更改樂器的聲音,就像音軌控制項目中的外掛模組一般。
點一下控制列中的「音軌控制項目」按鈕
 ,點一下「外掛模組與等化器」,然後點一下「編輯」。
,點一下「外掛模組與等化器」,然後點一下「編輯」。在 iPhone SE、iPhone 8、iPhone 7 或 iPhone 6s 上,點一下控制列中的「設定」按鈕
 ,點一下「音軌控制項目」,然後點一下「外掛模組與等化器」。
,點一下「音軌控制項目」,然後點一下「外掛模組與等化器」。點一下其中一個空白外掛模組插槽上的「加入外掛模組」按鈕
 ,或點一下您想要取代的外掛模組名稱。
,或點一下您想要取代的外掛模組名稱。點一下「音訊單元延伸功能」。
點一下列表中的「音訊單元」效果。
「音訊單元」效果會加入外掛模組列表。
點一下列表中的「音訊單元」效果來檢視其設定。
點一下外掛模組視窗左下角的「預設組」來儲存、重新命名和刪除您自己的自訂預設組。
如果「音訊單元」效果有自己的預設組,則會顯示其名稱而非「預設組」。
加入「跨 App 音訊」樂器
您可以將「跨 App 音訊」樂器的聲音輸出錄製到歌曲中的「錄音機」、「擴大器」或「取樣器」音軌。
請執行下列其中一項操作:
在「聲音」瀏覽器中,點一下「外部」,點一下「跨 App 音訊」,點一下「樂器」,然後點一下 App。
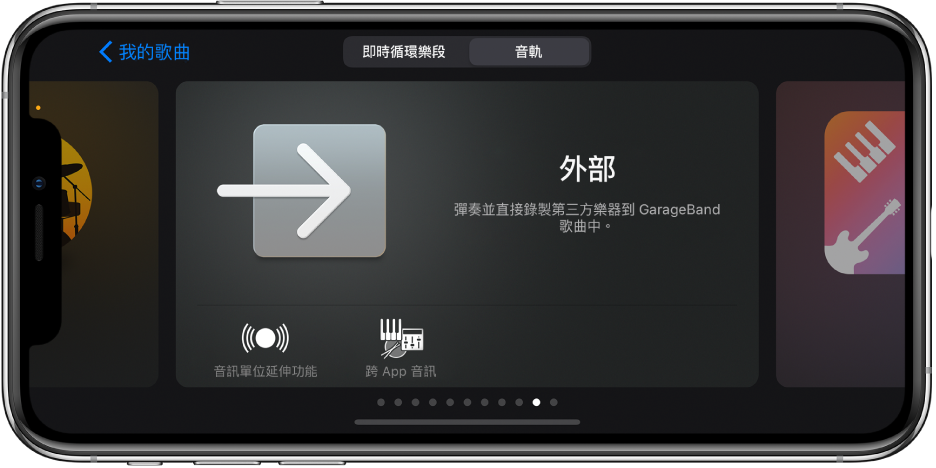
在「錄音機」、「擴大器」或「取樣器」觸碰式樂器中點一下「輸入設定」按鈕
 ,點一下「跨 App 音訊」,然後從「樂器」子選單中選擇一個 App。
,點一下「跨 App 音訊」,然後從「樂器」子選單中選擇一個 App。
加入「跨 App 音訊」效果
您可以使用「跨 App 音訊」效果來在 GarageBand 中錄音時修改「錄音機」、「擴大器」或「取樣器」觸碰式樂器的聲音。
請執行下列其中一項操作:
在「聲音」瀏覽器中,點一下「外部」,點一下「跨 App 音訊」,點一下「效果」,然後點一下 App。
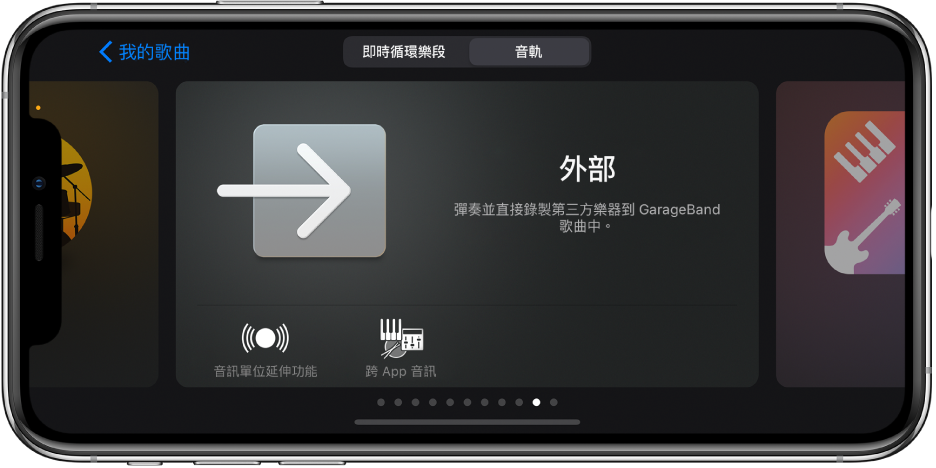
在「錄音機」、「擴大器」或「取樣器」觸碰式樂器中點一下「輸入設定」按鈕
 ,點一下「跨 App 音訊」,然後從「效果」子選單中選擇一個 App。
,點一下「跨 App 音訊」,然後從「效果」子選單中選擇一個 App。
使用「跨 App 音訊」樂器錄製演奏
部分「跨 App 音訊」樂器 App 能支援控制 GarageBand。如果 App 支援此類控制,您就可以在樂器 App 中彈奏您的 GarageBand 歌曲和進行錄製。
如果樂器 App 不提供控制 GarageBand 的功能,您可以在 GarageBand 中錄製內容,然後切換到樂器 App 來彈奏您的演奏內容。
在您開始錄製前,您可以將歌曲段落長度設為「自動」,這樣在您完成演奏前就不會切斷錄製的內容。
在 GarageBand 中點一下「錄製」按鈕
 來開始錄製。
來開始錄製。從 App 切換器打開「跨 App 音訊」樂器 App。
在「跨 App 音訊」樂器 App 中播放演奏。
完成彈奏時,請從 App 切換器再次打開 GarageBand。
在 GarageBand 中點一下「停止」按鈕來停止錄製。
您可以使用 Audiobus App 從其他音樂 App 錄製到 GarageBand(若 Audiobus App 已安裝於您的 iPhone)。