
在 Mac 版 GarageBand 中自訂課程視窗
您可以自訂課程視窗以符合您的學習方式。您可以選擇記譜法的顯示方式,顯示或隱藏記譜法或動態樂器,以及自訂課程視窗的其他部分。
對於吉他課程,您可以和弦符號、和弦指法格線、古記譜法(TAB)或標準記譜法來檢視記譜法。您也可以在由上至下的顯示方式中檢視動態指板,或切換至左撇子的顯示方式。
對於鋼琴課程,您可以檢視和弦符號,或檢視左手、右手或雙手的標準記譜法。您也可以切換至「簡易顯示方式」在鍵盤上的白鍵上,以及在記譜法的音符符頭中查看音符名稱。
選擇記譜法的顯示方式
在 Mac 版 GarageBand 中,按一下課程視窗右上角的「記譜法顯示方式」按鈕。
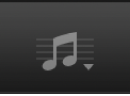
從彈出式選單中選擇記譜法顯示方式。
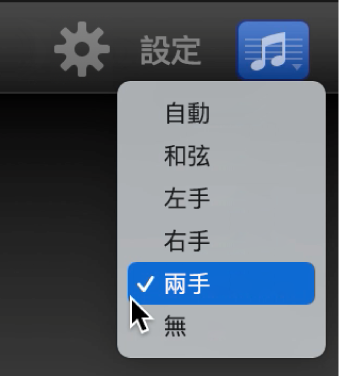
您也可以按一下「設定」並在「設定」視窗中選擇記譜法顯示方式,來更改記譜法的顯示方式。
自訂課程視窗
在 Mac 版 GarageBand 中,按一下課程視窗右上角的「設定」。

隨即會出現「設定」視窗,顯示可用的外觀和記譜法選擇。在視窗中央,預覽畫面會顯示目前選擇的範例。
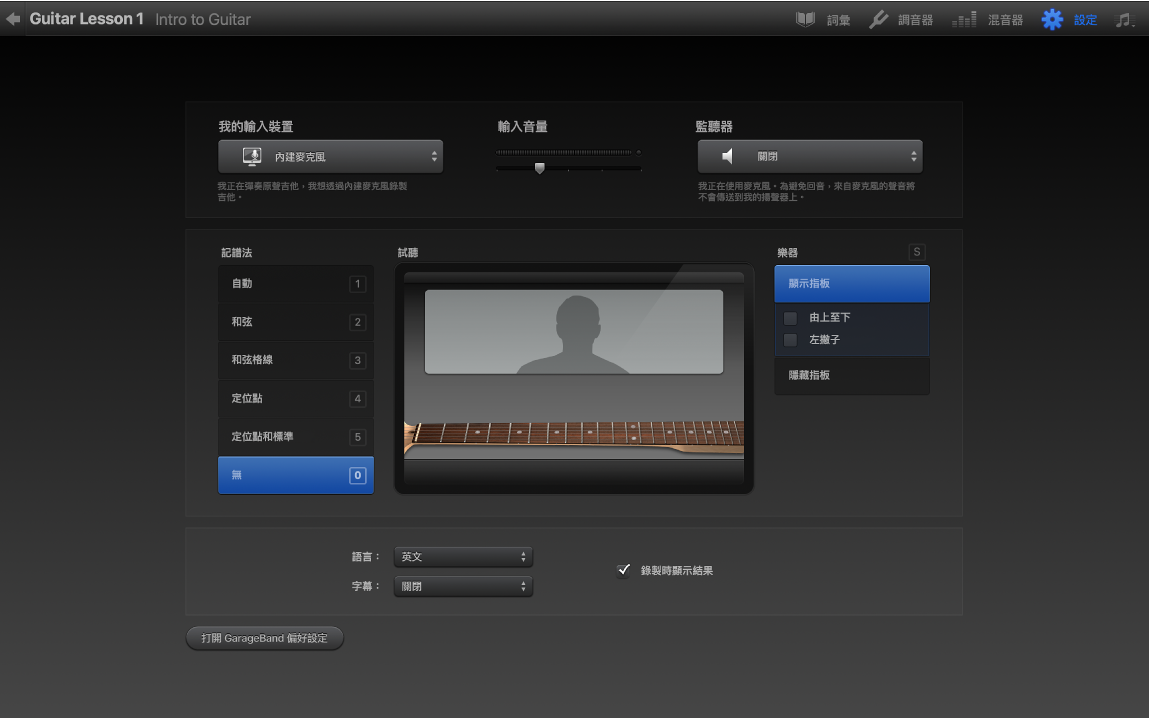
選擇您要使用的外觀和記譜法。
「設定」視窗也會顯示不同外觀和記譜法顯示方式的鍵盤快速鍵。
選擇其他選項(視課程類型而定):
若要檢視左撇子顯示方式的吉他課程:選擇「顯示指板」,然後選取「左撇子吉他」註記框。
若要將吉他指板更改為由上至下的顯示方式:選擇「顯示指板」,然後勾選「由上至下的指板顯示方式」註記框。
若要檢視「簡易顯示方式」中的鋼琴課程:選取「簡易顯示方式」註記框。
若課程使用的是旁白或字幕,您可以從「旁白」彈出式選單中選擇課程旁白的語言,並從「字幕」彈出式選單中選擇字幕的語言。
完成時,再按一下「設定」來返回課程。
當您使用課程時,可以隨時在不同的顯示方式間切換。當您按下任一鍵盤快速鍵時,會短暫出現覆疊以確認您的選擇。
在「自動」顯示方式中,記譜法和動畫會自動更改(視課程中所呈現的內容而定)。在多數情況下,您可以讓「自動」保持選取狀態,除非您特別想要檢視不同的顯示方式。