iPad 使用手冊
- 歡迎使用
-
-
- 相容於 iPadOS 17 的 iPad 機型
- iPad mini(第五代)
- iPad mini(第六代)
- iPad(第六代)
- iPad(第七代)
- iPad(第八代)
- iPad(第九代)
- iPad(第十代)
- iPad Air(第三代)
- iPad Air(第四代)
- iPad Air(第五代)
- iPad Air 11 吋(M2)
- iPad Air 13 吋(M2)
- iPad Pro 10.5 吋
- iPad Pro 11 吋(第一代)
- iPad Pro 11 吋(第二代)
- iPad Pro 11 吋(第三代)
- iPad Pro 11 吋(第四代)
- iPad Pro 11 吋(M4)
- iPad Pro 12.9 吋(第二代)
- iPad Pro 12.9 吋(第三代)
- iPad Pro 12.9 吋(第四代)
- iPad Pro 12.9 吋(第五代)
- iPad Pro 12.9 吋(第六代)
- iPad Pro 13 吋(M4)
- 設定基本功能
- 訂製你專屬的 iPad
- 與親朋好友保持聯繫
- 自訂你的工作空間
- 使用 Apple Pencil 進行更多操作
- 為你的孩子自訂 iPad
-
- iPadOS 17 的新功能
- 版權聲明
從 iPad 鎖定畫面取用功能
鎖定畫面會顯示目前的時間和日期,以及你最近的通知,它會在你開機或喚醒 iPad 時顯示。從鎖定畫面上,你可查看通知、打開「相機」和「控制中心」、快速一覽喜愛 App 的資訊和更多內容。
你可以選擇背景圖片、展示喜好照片、更改時間的字體、加入小工具等來個人化鎖定畫面。請參閱:建立自訂 iPad 鎖定畫面。
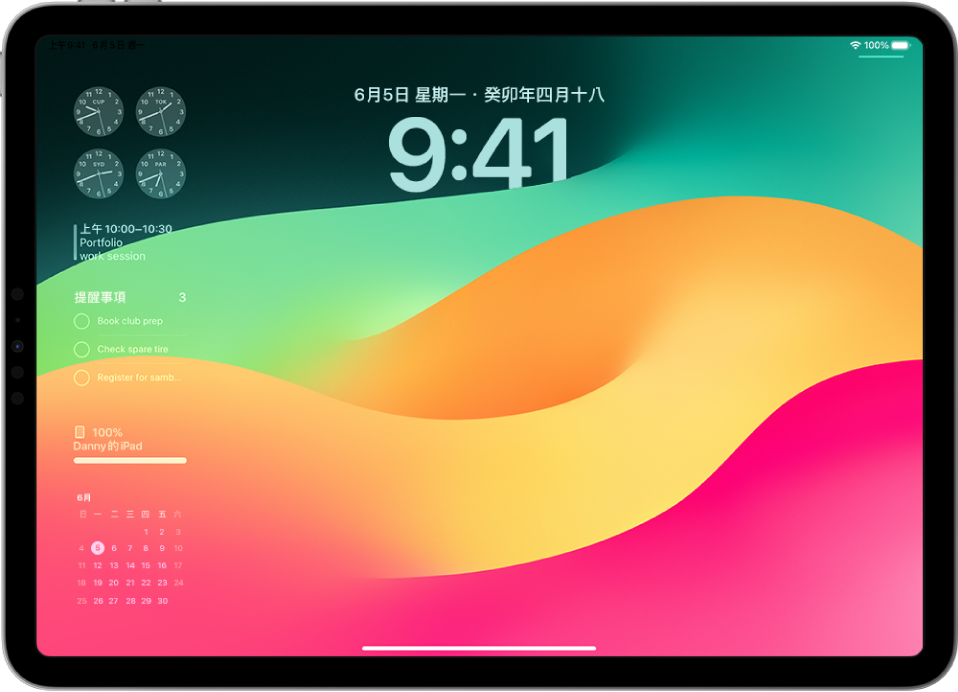
從鎖定畫面取用功能和資訊
即使 iPad 已鎖定,你仍可以從鎖定畫面快速取用你最常用的功能和資訊。
打開「相機」:向左滑動。(請參閱:使用 iPad 相機來拍攝照片。)
打開「控制中心」:從右上角向下滑動。(請參閱:在 iPad 上使用和自訂「控制中心」。)
查看稍早的通知:從中央向上滑動。(請參閱:在 iPad 上檢視和回應通知。)
檢視更多小工具:向右滑動。(請參閱:在 iPad 上加入、編輯和移除小工具。)你可以在鎖定畫面和主畫面上與小工具互動來執行操作,例如點一下「提醒事項」小工具中的項目來標示為完成,或點一下 Podcast 小工具中的「播放」按鈕來播放單集。
開始塗鴉和做筆記:(在支援的機型上)使用 Apple Pencil 點一下鎖定畫面。你的任何創作都會儲存於「備忘錄」中。
控制媒體播放:使用鎖定畫面上的播放控制項目(「播放中」)來播放、暫停、倒轉或快轉正在 iPad 上播放的媒體。(請參閱:在鎖定畫面上檢視和控制「即時動態」。)
若要選擇你可以從鎖定畫面取用的項目,請參閱:控制取用 iPad 鎖定畫面上的資訊。
在鎖定畫面上顯示通知預覽
前往「設定」
 >「通知」。
>「通知」。點一下「顯示預覽」,然後點一下「總是」。
「通知」預覽包含「訊息」的簡訊、「郵件」的內文和「行事曆」邀請的詳細資訊。請參閱:在 iPad 上檢視和回應通知。
在鎖定畫面上檢視和控制「即時動態」
你可以在鎖定畫面上檢視「即時動態」(包括即時體育賽事更新、訂購更新、計時器、航班追蹤和媒體播放),這樣就可以直接在鎖定畫面上追蹤。

在 iPad 上播放音樂、影片或其他媒體時,你可以使用鎖定畫面上的播放控制項目(「播放中」)來播放、暫停、倒轉和快轉。
你也可以從 iPad 鎖定畫面控制遠端裝置(例如 Apple TV 或 HomePod)上的控制媒體播放。