
在 iCloud 版 Keynote 中整理簡報
在文件管理器中,你可以將簡報整理至檔案夾中,依圖像檢視它們或在列表中為它們進行排序,並取得有關簡報或檔案夾的資訊(大小、檔案類型等)。
將簡報整理至檔案夾中
在文件管理器中,按一下左方側邊欄中的「瀏覽」。
按一下工具列中的「新增檔案夾」按鈕
 ,輸入檔案夾名稱,然後按下 Return(在 Mac 上)或 Enter(在 Windows 裝置上)。
,輸入檔案夾名稱,然後按下 Return(在 Mac 上)或 Enter(在 Windows 裝置上)。選取一或多個項目,然後將它們拖移至檔案夾中。
請執行下列任一操作:
打開或關閉檔案夾:若要打開檔案夾,請對檔案夾按兩下。若要關閉目前的檔案夾,按一下目前檔案夾彈出式選單左側的「返回」按鈕
 。
。重新命名檔案夾:按一下檔案夾、按一下顯示的「更多」按鈕
 ,然後選擇「重新命名」。輸入新名稱,然後按下 Return 鍵。
,然後選擇「重新命名」。輸入新名稱,然後按下 Return 鍵。將項目移動到目前檔案夾內的檔案夾:將項目拖移到檔案夾中。
將項目移動到目前檔案夾外側:將項目拖移至視窗底部的其他位置。
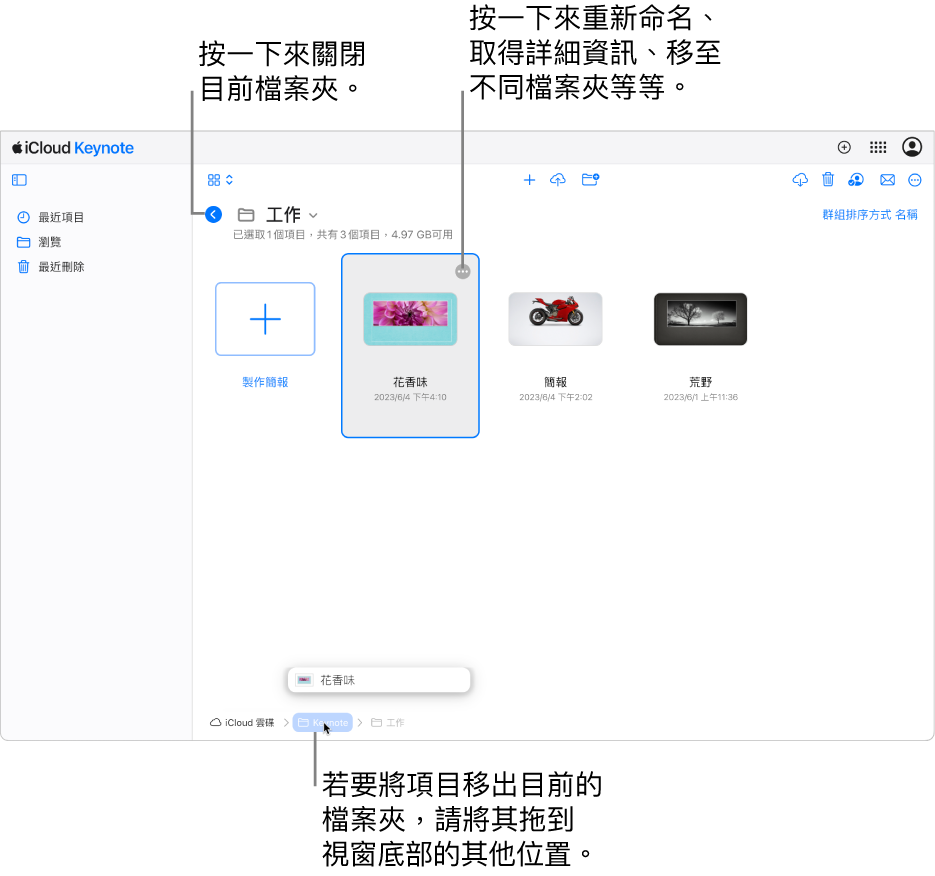
【提示】你也可以選取項目,按一下顯示的「更多」按鈕
 ,選擇「移至檔案夾」,然後選擇新位置。
,選擇「移至檔案夾」,然後選擇新位置。刪除一或多個項目:選取項目、按一下顯示的「更多」按鈕
 ,然後選擇「刪除檔案夾」。
,然後選擇「刪除檔案夾」。刪除檔案夾會刪除其所有內容。
以列表或圖像方式檢視項目
在文件管理器的工具列中,按一下「列表」
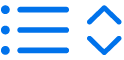 或「格狀」
或「格狀」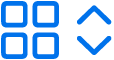 彈出式選單,然後選擇選項。
彈出式選單,然後選擇選項。
按名稱、日期或種類排序項目
在文件管理器中,按一下左方側邊欄中的「瀏覽」。
按一下「按 [名稱] 排序」彈出式選單(位於視窗右上方的工具列下方),然後選擇選項。
彈出式選單會更改以反映目前的排序選項(「日期」、「種類」、「名稱」或「大小」)。
取得文件或檔案夾的相關資訊
你可以取得文件或檔案夾的相關資訊,例如檔案大小、上次修改日期以及其在「iCloud 雲碟」中的儲存位置。
在文件管理器中,選取項目、按一下顯示的「更多」按鈕
 ,然後選擇「詳細資訊」。
,然後選擇「詳細資訊」。【提示】如果你只是想在決定打開簡報前,更好地查看簡報的第一頁,請按一下「更多」按鈕
 ,然後選擇「預覽」。
,然後選擇「預覽」。