
在 iCloud 版 Keynote 中合併或分解形狀
你可以合併一個形狀與另一個形狀來製作新的形狀。例如,若你想要製作看起來像是心形的形狀,可以使用三個形狀(一個菱形和兩個圓形)並將其連結成單一形狀。你也可以從其他形狀減去形狀,或移除兩個形狀之間的重疊區域。
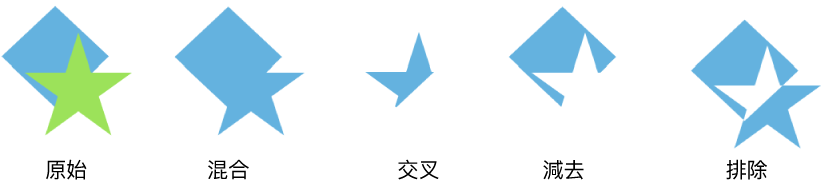
你也可以將許多複合形狀(具有多個部分的形狀)分割為個別組件以製作新形狀。複合形狀的範例為球鞋(鞋面和鞋底)、蓮花(花瓣)和卡車(車輪、駕駛座等等)。在形狀資料庫中,並不會指示哪些形狀是複合形狀,不過大多數的複合形狀都有複雜的外型。
當你將形狀分割成各部分時,可以像編輯其他任何形狀一般編輯各個部分。你可以將各部分用作獨立的新形狀、排列成新形狀,以及刪除你不想要的部分。
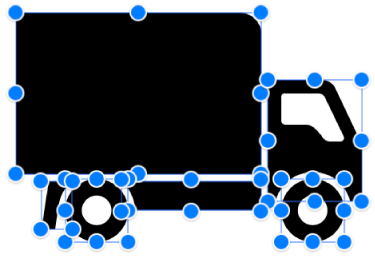
【注意】如果你的簡報包含使用 Mac 版 Keynote、iPhone 版 Keynote 或 iPad 版 Keynote 輸入的 SVG(可變式向量圖形),你無法在 iCloud 版 Keynote 中將其分解。若要將其分解,請在 Mac 版、iPhone 版或 iPad 版 Keynote 中打開簡報。如需指示,請參閱:Mac 版 Keynote 使用手冊、iPhone 版 Keynote 使用手冊或 iPad 版 Keynote 使用手冊。
合併形狀以製作新形狀
前往 iCloud 版 Keynote
 ,然後登入「Apple 帳號」(如有需要)。
,然後登入「Apple 帳號」(如有需要)。在簡報中,按住 Shift 鍵同時點按兩個或以上相連或重疊的形狀。
按一下右側「格式」
 側邊欄最上方的「排列」標籤頁。
側邊欄最上方的「排列」標籤頁。按一下任一排列按鈕(靠近側邊欄底部):
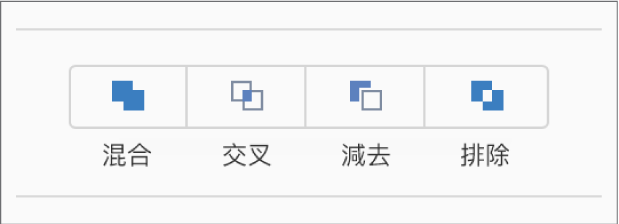
混合:合併所選形狀成單一形狀。
交叉:從重疊區域製作形狀。
減去:移除疊在另一個形狀上的形狀。如有需要,將你想要移除的形狀移至堆疊最上方。若要進一步瞭解佈局物件的方式,請參閱:佈局、群組和鎖定物件。
排除:製作會排除形狀間之重疊區域的形狀。
分割複合形狀
前往 iCloud 版 Keynote
 ,然後登入「Apple 帳號」(如有需要)。
,然後登入「Apple 帳號」(如有需要)。在簡報中,按住 Control 鍵,按一下複合形狀,然後從出現的彈出式選單中選取「分解」。
在可編輯的形狀上,藍色選取控點會顯示在其組成部分上。
若在選取「分解」時沒有任何反應,則你選取的形狀無法在 iCloud 版 Keynote 中分開。