Keynote
iCloud 版 Keynote 使用手冊

在 iCloud 版 Keynote 中使用線條連接物件
你可以使用曲線、直線或直角連接線來結合兩個物件。若你移動一或多個連接的物件,它們仍會以線條加以連結。此功能在製作流程圖時特別實用。
執行此工作前,先加入兩個物件到你的幻燈片,並確保兩個物件都已於右側「格式」![]() 側邊欄的「排列」標籤頁各自設定為「停留在頁面上」。
側邊欄的「排列」標籤頁各自設定為「停留在頁面上」。
按一下工具列中的「形狀」按鈕
 。
。選取左側的「基本」類別,然後按一下右側的彎曲連接線,將其加入至幻燈片(稍後你可以更改為直線或直角線)。
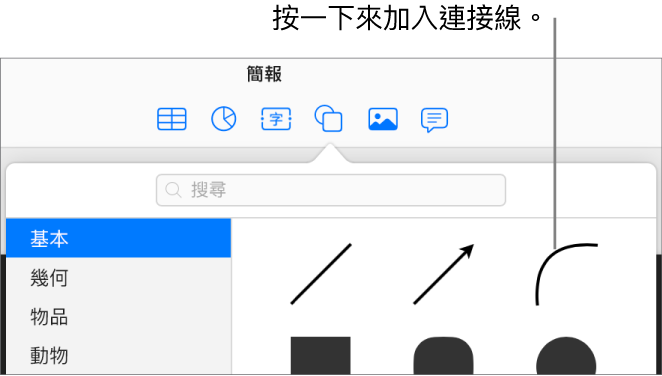
【提示】如果加入連接線時已選取簡報中的兩個物件,物件會自動連接。
將連接線一端的端點拖移至物件,直到貼齊物件為止(物件周圍會顯示藍色外框),然後拖移另一端的端點,直到貼齊另一個物件為止。
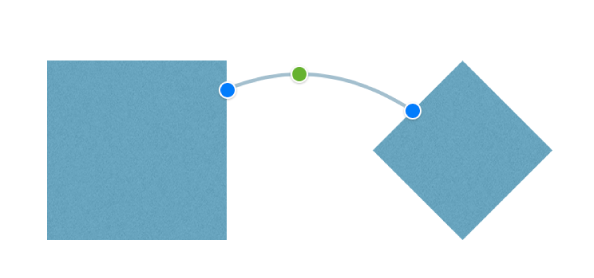
如果連接線沒有連接至物件,請確保物件已設定為「停留在頁面上」(按一下右側「格式」
 側邊欄最上方的「排列」,再按一下「停留在頁面上」)。
側邊欄最上方的「排列」,再按一下「停留在頁面上」)。在線條仍選取時,請執行下列任一操作:
將曲線更改為直線或直角線:按一下右側「格式」
 側邊欄最上方的「排列」,然後按一下「停留在頁面上」(在「連接」下方)。
側邊欄最上方的「排列」,然後按一下「停留在頁面上」(在「連接」下方)。更改線條端點和物件的間距:按一下右側「格式」
 側邊欄最上方的「排列」,然後調整「位移起點」和「結束」數值(在「連接」下方)。
側邊欄最上方的「排列」,然後調整「位移起點」和「結束」數值(在「連接」下方)。更改角度或曲線的位置:拖移線條中心的綠色圓點(你可能需要將線條拉長才能看見圓點)。
【提示】看見簡報的直線,如果你在選取時,其中心會顯示綠色圓點,即可判斷為連接線(和標準線條的差異);標準線條(包括箭頭)不會有綠色圓點。
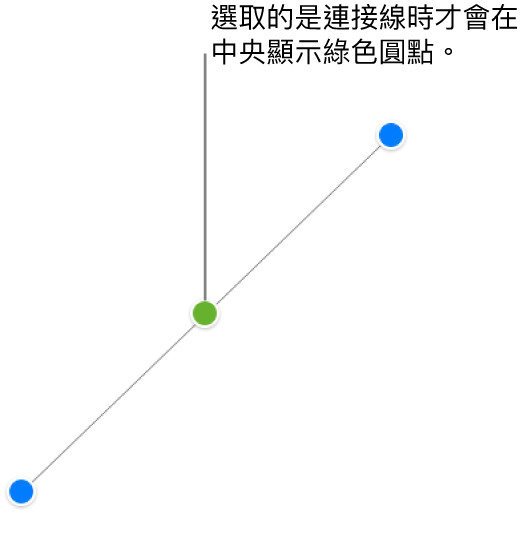
你也可以藉由更改粗細、顏色、線條樣式、結尾點,和加入如陰影的效果,更改連接線的外觀,就像任何其他線條一樣。請參閱:在 iCloud 版 Keynote 中自訂物件外觀。
也請參閱加入連結
感謝您的寶貴意見。