
解決 Mac 上的列印問題
如果你無法列印,請先嘗試下列建議:
如果印表機已連接到你的 Mac,請確定印表機連接線已穩固連接、印表機已插入電源插座且已打開電源。
如果印表機位於網路上,請確定你的 Mac 和印表機仍連接相同的網路、印表機已打開電源,且網路並未遇到問題。如果網路有多部印表機,請檢查你選擇的是哪部印表機(可能會與你認為已選擇的印表機不同)。
如果你使用另一部 Mac 所連接的共享印表機,請確定 Mac 已安裝 macOS 10.5 或以上版本、未處於睡眠狀態,且已開啟共享。請參閱:共享印表機。
若印表機已連接電腦的 USB 埠,請查看「系統報告」來檢視印表機有使用中的連線。按住 Option 鍵,然後選擇「蘋果」選單

如果你仍無法列印,請參閱下方的其他疑難解答資訊。
嘗試繼續列印
在 Mac 上,按一下 Dock 中的「列印中心」圖像來打開印表機的佇列視窗。
執行下列任一操作:
若你看到工具列中的
 ,則印表機為暫停狀態。按一下按鈕來繼續列印。
,則印表機為暫停狀態。按一下按鈕來繼續列印。如果是因為其他作業的錯誤而中止了佇列,請選取該作業,然後按一下
 。
。若列表中的個別列印作業已暫停,請選取該作業,然後按一下右側的
 按鈕。
按鈕。
若在印表機的佇列中沒有看到你的列印作業,你可能已列印至其他印表機。檢查「列印中心」中其他印表機的佇列視窗,或者再次嘗試列印,並確定你選擇正確的印表機。
嘗試從另一個 App 列印
嘗試從其他 App 列印,例如「文字編輯」。如果問題只在某個 App 中發生,請檢視 App 的說明文件,取得進一步的疑難解答資訊。
關閉列印對話框延伸功能
有些印表機軟體和 App 會使用「列印對話延伸功能」(PDEs),在你列印時提供可用的自訂列印選項與對話框。如果你用使用 PDEs 的軟體進行列印時遇到問題,你可以將印表機的 PDEs 功能關閉。
選擇「蘋果」選單

 。(你可能必須向下捲動。)
。(你可能必須向下捲動。)按一下右側「印表機」列表中的印表機,按一下「選項與耗材」按鈕,選取「使用通用列印功能」註記框,然後按一下「好」。
【提示】你可以使用可在「工具程式」檔案夾中找到的「列印中心」來快速查看印表機的選項和耗材。「列印中心」打開時,請選取側邊欄中的印表機,選擇「印表機」>「印表機資訊」,然後按一下「選項」標籤頁或「耗材水準」標籤頁。請參閱:使用「列印中心」管理印表機和列印作業。
檢查印表機
前往印表機並檢查下列項目:
它已開啟並顯示了正常的狀態指示燈。
它有紙張,而且未卡紙。
它有足夠的墨水或碳粉。
它的連接線已正確連接。
再加入一次印表機來製作新的印表機佇列
在 Mac 上,如果印表機在網路上,請選擇「蘋果」選單

 。(你可能必須向下捲動。)
。(你可能必須向下捲動。)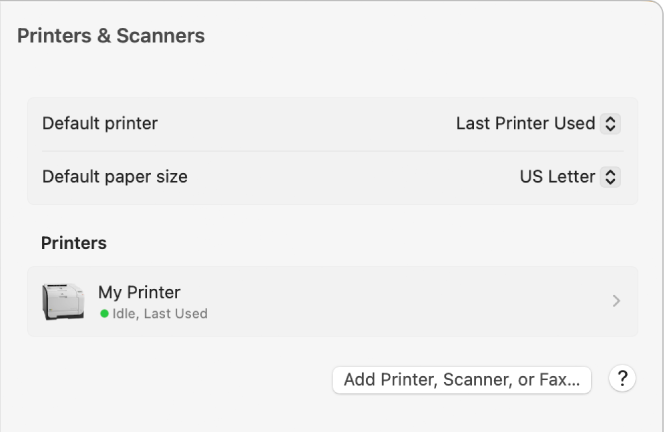
將印表機加入你可用的印表機列表中:按一下右側的「加入印表機、掃描器或傳真機」按鈕。會出現一個對話框,列有位於區域網路上的印表機。你的印表機可能要在一兩分鐘之後才會出現。
如果你的印表機仍未顯示在列表中,請嘗試按其 IP 位址加入印表機(請參閱下方)。
如果可以列印至剛新增的印表機佇列,請刪除舊的印表機佇列。
如果因為印表機未出現在可用印表機列表中而無法將其加入,該印表機可能已關機,或者你的 Mac 可能位於不同的網路上。如果印表機是由其他使用者分享,該使用者可能已停止分享它,或者使用者的 Mac 可能已離線。如果你不會使用印表機,請詢問會操作的使用者。
確定你使用最新的軟體
確定你已安裝正確版本的印表機軟體(也稱為印表機驅動程式)。如有需要,請安裝印表機隨附或來自製造商網站的最新列印軟體。若你使用其他使用者共享的印表機,則請確定你們使用的印表機軟體是相同版本。
在 Mac 上,若要找出使用中的印表機軟體版本,請選擇「蘋果」選單

 。
。按一下右側「印表機」列表中的印表機,然後查看「驅動程式」版本。
聯絡印表機製造商來查看你是否有最新的驅動程式版本。
若你使用網路印表機或 Mac 所連接的印表機,請確定你的印表機使用最新版本的軟體。如果你仍然遇到問題,請嘗試使用不同版本的印表機軟體。
如果使用的是具備 AirPrint 的印表機,請向印表機的製造商查詢你的印表機機型是否有可用的更新。
如果以上的解決方案都無效,則印表機的佇列可能已損毀。嘗試刪除再重新設定印表機。
如果你仍然無法列印,請重置列印系統。