
使用「語音控制」來控制 Mac 和 App
透過「語音控制」,您可以聽寫文字和朗讀指令來編輯文字、導覽桌面與 App、控制 Mac、執行捲動文件或是按下按鈕等這類作業。設定「語音控制」後,您不需要連接 Internet 即可使用。
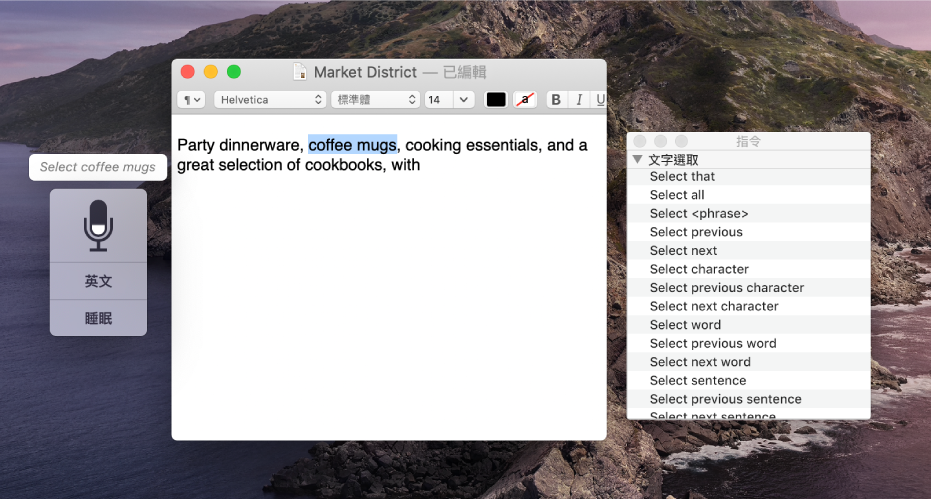
「語音控制」提供標準指令集:「基本導覽」、「覆疊與滑鼠」、「聽寫」、「文字選取」、「文字導覽」、「文字編輯」和「文字刪除」。您也可以建立自己的指令。
【注意】「語音控制」啟用時,您無法使用鍵盤聽寫。
開啟「語音控制」
在 Mac 上,選擇「蘋果」選單
 >「系統偏好設定⋯」,按一下「輔助使用」,然後按一下「語音控制」。
>「系統偏好設定⋯」,按一下「輔助使用」,然後按一下「語音控制」。選取「啟用語音控制」。
您第一次開啟「語音控制」時,系統會下載所選語言的檔案到您的 Mac(必須連接 Internet),而回饋視窗會顯示在桌面上。「語音控制」準備好提供使用時,麥克風圖像
 會顯示在視窗中,並藉由晃動來表示音量。
會顯示在視窗中,並藉由晃動來表示音量。
詢問 Siri。請說:「開啟語音控制。」
加入搭配「語音控制」使用的語言
在 Mac 上,選擇「蘋果」選單
 >「系統偏好設定⋯」,按一下「輔助使用」,然後按一下「語音控制」。
>「系統偏好設定⋯」,按一下「輔助使用」,然後按一下「語音控制」。按一下「語言」彈出式選單,然後執行下列任一項操作。
加入語言:選擇「加入語言」或「自訂」,然後選取您想下載的語言(必須連接 Internet)。
移除語言:選擇「自訂」,然後取消選取您不想使用的語言。
若語言支援,您可以加入詞彙來確保您使用「語音控制」時會正確輸入專業文字或詞句。
使用「語音控制」指令
「語音控制」隨時準備好聽取指令,因此不需要任何預先動作,只要說出指令即可。例如:
「打開郵件」
「按一下完成」
「向下捲動」
「向右移動游標 5 個像素」
若您不確定可以使用哪些指令,可以說「顯示指令」來顯示「指令」視窗。指令列表會根據您正在使用的 App 及正在進行的動作而有所不同。例如,在 Pages 文件中時您會看到編排指令,但在「系統偏好設定」中則不會。
大部分的「語音控制」指令預設為啟用。您可以根據需求停用指令或自行製作指令。您也可以使用 macOS 提供的鍵盤聽寫指令,如標點符號、字體功能、編排等。
使用「語音控制」的秘訣
若您已下載其他搭配「語音控制」使用的語言,您可以在回饋視窗中快速切換語言;請按一下視窗中的「語言」彈出式選單,然後選擇語言。
一律會顯示選單指令的編號,以便輕鬆地選擇指令。例如,說「按一下編輯選單」來打開選單,然後說出「編輯」選單指令的編號。
若您想休息片刻,且不希望您說的任何話被解讀為指令,請說「進入睡眠」或按一下回饋視窗中的「睡眠」。當您想讓「語音控制」重新聽取指令時,請說「起床」或按一下回饋視窗中的「喚醒」。
如果回饋視窗中的麥克風圖像
 沒有回應您的聲音,或是「語音控制」無法辨識您的指令,請嘗試這些解決方法。
沒有回應您的聲音,或是「語音控制」無法辨識您的指令,請嘗試這些解決方法。
關閉「語音控制」
在 Mac 上,選擇「蘋果」選單
 >「系統偏好設定⋯」,按一下「輔助使用」,然後按一下「語音控制」。
>「系統偏好設定⋯」,按一下「輔助使用」,然後按一下「語音控制」。取消選取「啟用語音控制」。
詢問 Siri。請說:「關閉語音控制。」