節省 Mac Studio 上的空間
使用「最佳化儲存空間」,您可以視需要取得檔案,藉此自動釋放 Mac Studio 的空間。您最舊的檔案會儲存在 iCloud 以及電子郵件 IMAP 或 Exchange 伺服器上,這樣您就可以隨時下載檔案。也有可識別並刪除大型檔案的工具。
最佳化儲存空間。若要檢視關於儲存空間的建議,請前往「蘋果」選單 ![]() >「關於這台 Mac」,按一下「儲存空間」,然後按一下「管理」。視您設定 Mac 的方式,您會看見不同的建議。若您的 Mac 儲存空間過低,將會看到包含「儲存空間」面板連結的提示。
>「關於這台 Mac」,按一下「儲存空間」,然後按一下「管理」。視您設定 Mac 的方式,您會看見不同的建議。若您的 Mac 儲存空間過低,將會看到包含「儲存空間」面板連結的提示。
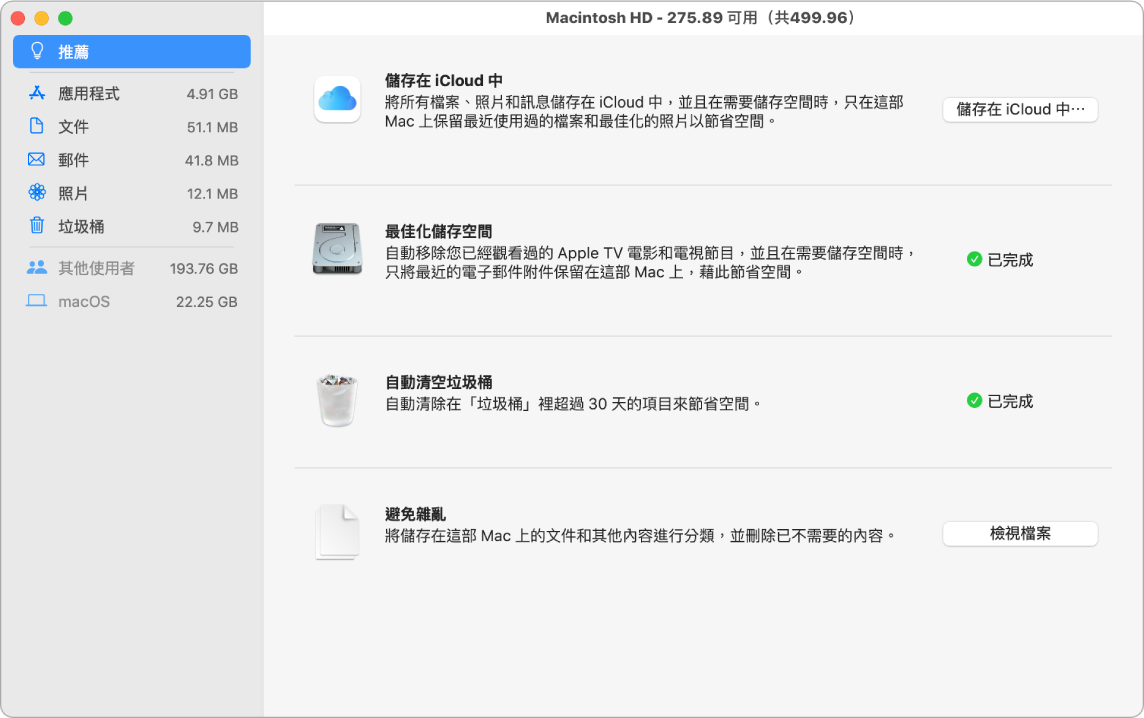
設定選項以執行下列作業:
儲存於 iCloud:將所有檔案、照片和訊息儲存至 iCloud 並節省 Mac 的空間。
桌面和文件:將所有來自「桌面」和「文件」檔案夾的檔案儲存在「iCloud 雲碟」中。在需要儲存空間時,「iCloud 雲碟」會將最近開啟過的檔案保留在 Mac 上,並視需要取得最舊的檔案。
照片:在「iCloud 照片」中儲存照片和影片。在需要儲存空間時,「iCloud 照片」會在 Mac 上使用最佳化的照片和影片,並視需要取得原檔。
訊息:在 iCloud 中儲存所有訊息和附件。在需要儲存空間時,iCloud 會將最近使用過的附件保留在 Mac 上,並視需要取得最舊的檔案。
即使您將檔案儲存在雲端,仍可以在 Mac Studio 上接續先前的進度。請參閱:在 Mac Studio 上取用您的 iCloud 內容。
最佳化儲存空間:最佳化 Apple TV App 中的電影和電視節目的儲存空間,藉此節省 Mac 上的空間。您可以選擇在看完電影或電視節目後,自動從 Mac Studio 上移除。您可以隨時再次下載這些項目。
自動清空垃圾桶:自動清除在垃圾桶中超過 30 天的項目。
減少雜亂:輕鬆識別大型檔案,並刪除您不再需要的檔案。若要瀏覽大型檔案,請點閱側邊欄中的類別:「書籍」、「文件」、「iCloud 雲碟」、「郵件」、「訊息」、「音樂創作」、「照片」、「垃圾桶」等。
為了幫助您在工作時節省空間,macOS 也會:
防止您從 Safari 下載一樣的檔案兩次
安裝完新的 App 後,提醒您移除安裝程式軟體
在您儲存空間不足時,清除可安心移除的記錄檔和快取
更多內容。請參閱「系統資訊使用手冊」中的最佳化 Mac 的儲存空間。