
在 iPhone 上的 Numbers 中加入或移除橫列和直欄
你可以在表格中加入、刪除和重新排列橫列和直欄。有三種橫列和直欄:
內文橫列和直欄包含表格資料。
標題橫列和直欄(若有的話)會顯示於側邊欄最上方。它們通常具有與內文橫列不同的背景顏色,且通常用來識別橫列或直欄包含的內容。標題輸入格中的資料不會用於計算中,但標題輸入格中的文字可用於公式中來參照整個橫列或直欄。一個表格最多可以有五個標題橫列與五個標題直欄。
你可以固定(或鎖定)標題列和標題欄,當你捲動試算表時便可一律可見。
尾端列(若有的話)會顯示在表格的底部。表格最多可以有五個尾端列。
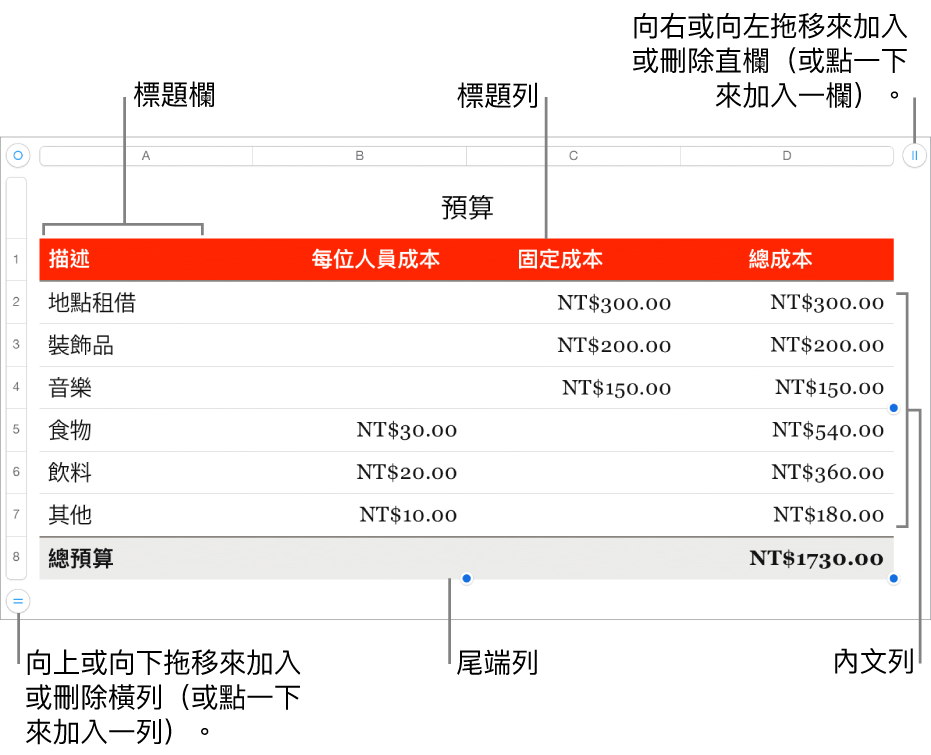
加入或移除橫列和直欄
在你的 iPhone 上前往 Numbers App
 。
。打開試算表,然後點一下表格。
請執行下列任一操作:
加入或刪除表格邊緣的橫列或直欄:點一下表格左下角的
 來加入一個橫列;向下或向上拖移
來加入一個橫列;向下或向上拖移  來加入或刪除多個橫列。點一下表格右上角的
來加入或刪除多個橫列。點一下表格右上角的  來加入一個直欄;拖移
來加入一個直欄;拖移  來加入或刪除多個直欄。你只可以在直欄或橫列的所有輸入格為空白時將直欄或橫列刪除。
來加入或刪除多個直欄。你只可以在直欄或橫列的所有輸入格為空白時將直欄或橫列刪除。更改表格中的橫列或直欄數:選取表格,點一下
 ,點一下「表格」,然後使用「橫列」或「直欄」旁邊的
,點一下「表格」,然後使用「橫列」或「直欄」旁邊的 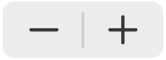 ,或點一下橫列或直欄數來輸入新的數值。
,或點一下橫列或直欄數來輸入新的數值。在表格中插入一個橫列或直欄:選取相鄰的橫列或直欄(點一下橫列編號或直欄字母),點一下
 或
或  ,然後點一下放置選項。
,然後點一下放置選項。在表格中插入多個橫列或直欄:選取與你要插入的數目相同的橫列數或直欄數,與你要插入的位置相鄰,點一下
 或
或  ,然後點一下放置選項。
,然後點一下放置選項。刪除表格中的橫列或直欄:選取橫列或直欄,然後點一下快速鍵選單中的「刪除」。
加入、移除或固定標題列和標題欄
加入標題列、標題欄或尾端列,會將現有橫列或直欄轉換成標題或尾端。例如,若你在表格的第一列中有資料,且加入了標題列,則第一列會轉換為包含相同資料的標題列。
你可以固定標題列或標題欄,當你捲動試算表時便可一律可見。
在你的 iPhone 上前往 Numbers App
 。
。打開試算表,然後點一下表格。
點一下
 ,點一下「表格」,然後點一下「頁首與頁尾」。
,點一下「表格」,然後點一下「頁首與頁尾」。請執行下列任一操作:
加入或刪除標題和尾端:點一下標題或尾端類別旁邊的
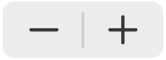 。
。固定標題列或標題欄:開啟或關閉「固定橫列」或「固定直欄」。
隱藏或顯示橫列和直欄
隱藏橫列或直欄有時很有用,例如當你需要使用公式的資料,但不想要讓其顯示出來時。
【注意】你無法在樞紐分析表中隱藏橫列或直欄,但你可以使用篩選來僅顯示樞紐分析表中的部分資料。請參閱:過濾資料。
在你的 iPhone 上前往 Numbers App
 。
。打開試算表,然後點一下表格。
請執行下列其中一項操作:
隱藏橫列或直欄:選取一或多個要隱藏的橫列或直欄,點一下
 或
或  ,然後點選一個選項。
,然後點選一個選項。直欄字母或橫列編號之間的灰線表示隱藏的直欄和橫列位置。
【注意】若選取的橫列或直欄包含合併的輸入格,你可能無法隱藏這些橫列或直欄。例如,若你在橫列中合併兩個輸入格,你可以隱藏包含合併輸入格的橫列,但無法隱藏包含合併輸入格的直欄。
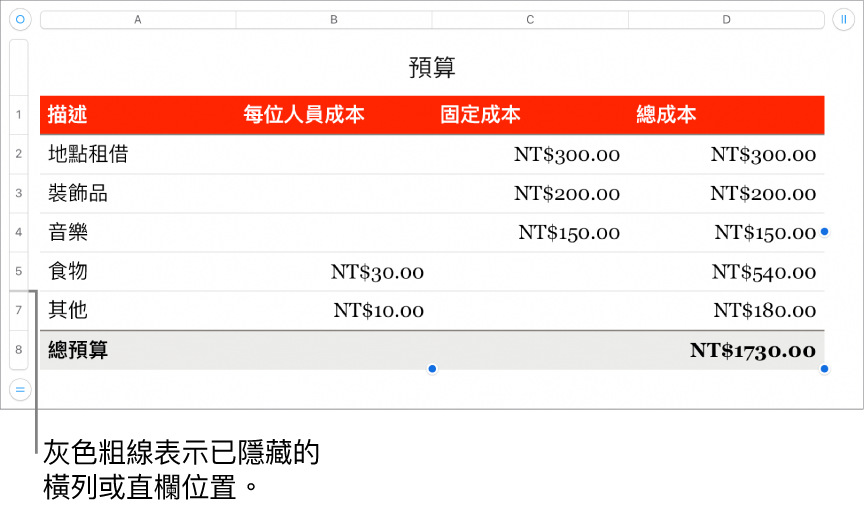
顯示隱藏的橫列或直欄:點一下任何橫列編號或直欄字母,點一下
 或
或  ,然後點一下「不隱藏所有橫列」或「不隱藏所有直欄」。
,然後點一下「不隱藏所有橫列」或「不隱藏所有直欄」。
顯示過濾的橫列
若你在過濾功能開啟時輸入 Numbers 或 Microsoft Excel 試算表,你表格中的某些橫列可能會隱藏(或是被過濾掉)。若要顯示過濾掉的橫列,你必須關閉過濾功能。
在你的 iPhone 上前往 Numbers App
 。
。打開試算表,然後點一下表格。
點一下左上角的
 ,然後點一下螢幕右下角的
,然後點一下螢幕右下角的  。
。點一下「關閉過濾條件」(若你沒有看見「關閉過濾條件」,表示沒有過濾條件)。
若要重新套用過濾規則,請點一下「開啟濾鏡」。你無法在 iPhone 或 iPad 上加入或編輯過濾規則。