
iCloud 版 Pages 中的連結文字框
你可以連結兩個以上的文字框,如此文字便可以從一個文字框延伸至下一個。若你正在製作新聞刊物並想於頁面上設定多個文字欄,或是想在下個頁面延續側邊欄,這個功能都很實用。
每個連結的文字框序列被稱為文字串,且是依每個文字框頂端圓圈的共同顏色所加以識別。圓圈中的數字表示文字串中的文字框順序。你可以從文字串加入和移除文字框、更改其在文字串中的順序、將它們移動到不同的文字串等等。
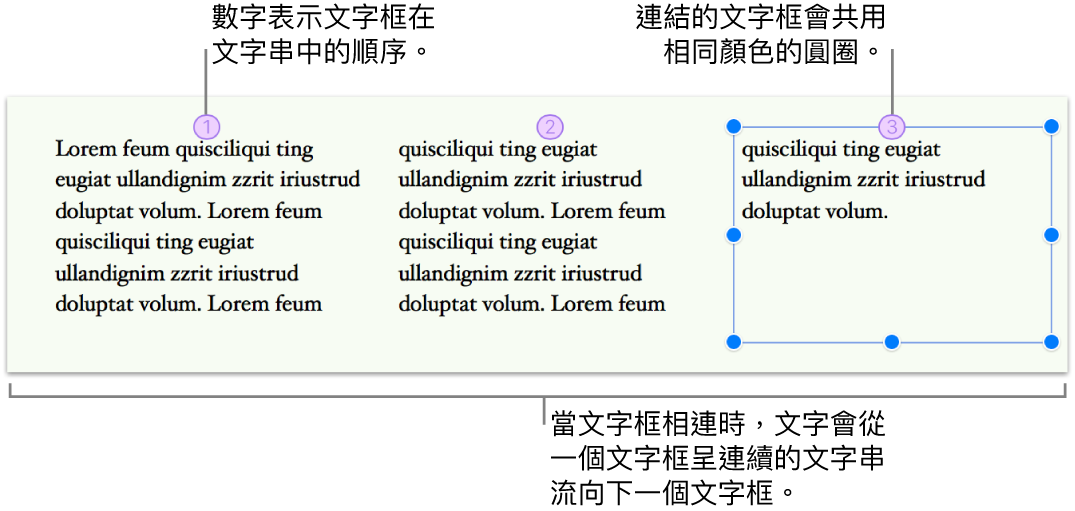
【注意】如果你希望整份文件(或某個章節)都使用直欄,而非連結多個文字框,請參閱:設定文字欄格式。
製作新文字串
你可以使用空白或是已有內容的文字框,作為文字串的開頭。例如,若你想要在加入內容前設定文件的佈局,你可以加入數個空白的文字框,將其放置在想要的頁面中,然後進行連結。或者,你能以已有內容的文字框開始,然後視需要連結多個文字框來配合你的文字。
前往 iCloud 版 Pages
 ,然後登入「Apple 帳號」(如有需要)。
,然後登入「Apple 帳號」(如有需要)。在文件中,選取你想要開始進行文字串的文字框,然後按一下最上方的白色圓圈。
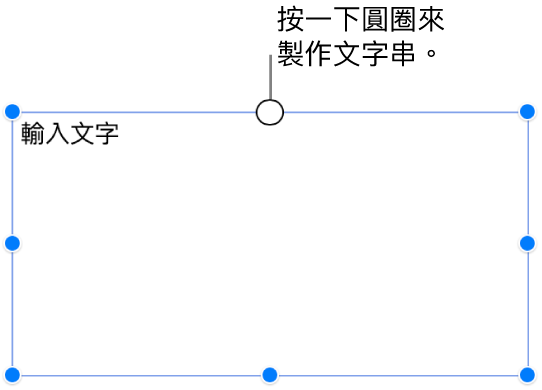
圓圈會以顏色和數字 1 填充,以表示此為文字串中的第一個文字串。
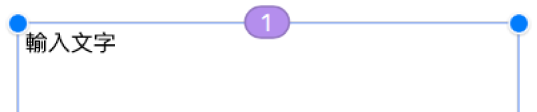
如果你看到不同數字或是顏色符合現有的文字串,則文字框將改為連結到現有的文字串。若要將它作為新文字串的開頭,請按一下其圓圈並選擇「製作新文字串」。
如需將每個其他文字框加入至文字串,請執行下列其中一項操作:
如果下一個文字框為空白:選取該文字框,然後按一下最上方的白色圓圈。
如果下一個文字框包含文字:選取該文字框,然後按一下最上方的白色圓圈,即可開始新文字串。若要加入既有的文字串,請再按一下圓圈,選擇你想要加入的文字串,然後按一下「合併」。目前文字框的內容已加入至文字串的尾端。
你僅會在第一次合併文字框時才會看到「合併」對話框,此後,內容會自動合併。
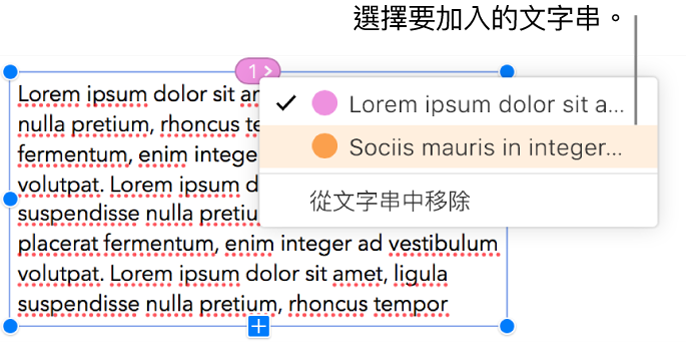
加入的每個文字框,其圓圈顏色會以第一個文字框圓圈的顏色填充,數字則顯示該文字框在文字串中的順序(你可以隨時更改順序)。
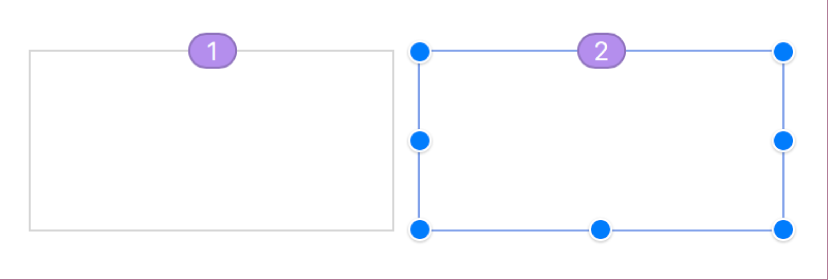
若要將內容加入到文字串,請在空白文字串的第一個文字框中輸入,或加入到文字串中的現有文字。
如果文字串中的最後一個文字框底部有裁剪指示器
 ,這表示文字超過文字框所能納入的量,請執行下列其中一項操作:
,這表示文字超過文字框所能納入的量,請執行下列其中一項操作:拖移裁剪指示器或任何重新調整大小的控點,直到顯示所有文字。
拖移文字串中其他文字框的重新調整大小控點,直到你的文字符合現有的文字框。
將另一個文字框加入文字串。
重新排列已連結的文字框
若頁面中的文字串擁有多個連結的文字框,在你將其中一個文字框拖移至同一頁的新位置時,其內容並不會自動重新編排以反映新的位置。若你改對文字框指定新的順序,其內容會自然流動。
前往 iCloud 版 Pages
 ,然後登入「Apple 帳號」(如有需要)。
,然後登入「Apple 帳號」(如有需要)。在文件中,選取想要更改順序的連結文字框,然後按一下最上方的圓圈。
在顯示的彈出式選單中,將指標移動至「佈局順序」,接著從第二個彈出式選單中選擇新的順序編號。
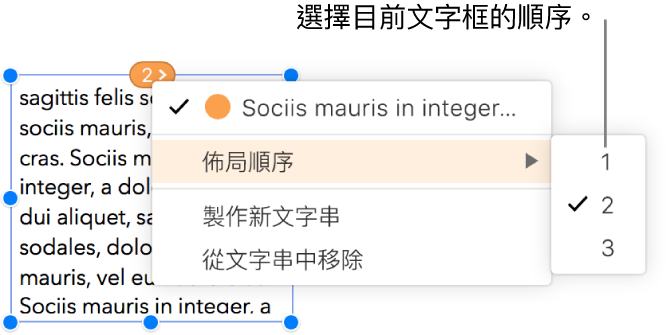
文字串中的文字即會更新以反映新的順序。
【注意】當文字串跨越多個頁面時,將文字框移至不同的頁面(而非更改其在同一頁的位置),文字串中所有文字框的編號會自動調整,這樣才會自然地編排文字。
為不同的文字串指定文字框
當在頁面上放置文字框對其他文字串來說是理想的,且你不想要重新排列頁面上的項目時,或是你只是連結到錯誤的文字串時,你可能會想要為不同的文字串重新指定文字框。
當重新指派的文字框為文字串中唯一的文字框時,該文字框及其內容已加入到新文字串中。當重新指派的文字框為文字串中多個文字框的其中一個時,僅有該文字框會被重新指派至新文字串,在原始文字串其餘的文字框中的內容會重新編排。
前往 iCloud 版 Pages
 ,然後登入「Apple 帳號」(如有需要)。
,然後登入「Apple 帳號」(如有需要)。在文件中,選取想要重新指派的文字框,按一下最上方的圓圈,然後在彈出式選單中,選擇要歸屬的文字串。
如果你看見詢問你是否要合併內容的對話框,請按一下「合併」。你僅會在第一次合併文字框時才會看到「合併」對話框,此後,內容會自動合併。
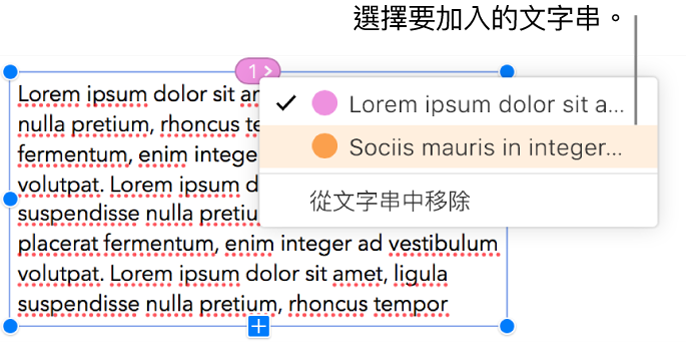
已根據文字框在頁面上的位置來將其加入到文字串。你可能需要移動或重新排序文字框,這樣才會自然地編排文字。
從已連結的文字框開始新的文字串
你可以使用已連結至文字串的文字框來開始新的文字串。文字框會從其原始文字串中取消連結並清空;任何所包含的文字皆會合併至原始文字串中剩餘的文字框中。
例如,當已連結文字框的放置位置是你想要開始新文字串的位置,且不想更改頁面佈局時,你可能會想這麼做。
前往 iCloud 版 Pages
 ,然後登入「Apple 帳號」(如有需要)。
,然後登入「Apple 帳號」(如有需要)。在文件中,選取想要用為新文字串開頭的連結文字框,按一下最上方的圓圈,然後選擇「製作新文字串」。
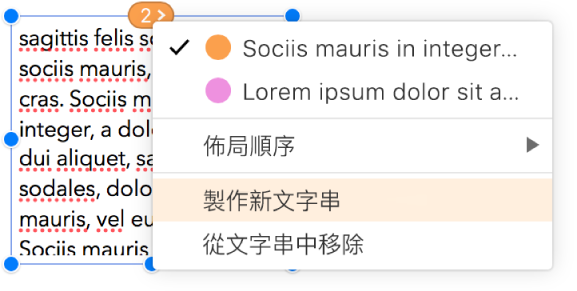
更改文字串中的所有文字樣式或文字框
你可以同時更改文字串中所有文字框的樣式。例如,你可以加入邊線到方框或以顏色填充方框。你也可以更改文字串中所有文字的字體、大小或樣式。當你在編輯文字串時,文字串中的所有文字框皆會標示上外框來更輕易地查看你更改的套用方式。
請執行下列任一操作:
前往 iCloud 版 Pages
 ,然後登入「Apple 帳號」(如有需要)。
,然後登入「Apple 帳號」(如有需要)。在文件中,執行下列任一項操作:
更改所有文字的樣式:按一下文字串文字的任何位置(放置插入點),按下 Command + A(在 Mac 上)或 Control + A(在 Windows 裝置上)選取所有文字,然後在右側「格式」
 側邊欄的「樣式」標籤頁中進行更改。
側邊欄的「樣式」標籤頁中進行更改。更改所有文字框的樣式:對著其中一個文字框按住 Control 鍵,從快速鍵選單中選擇「選擇文字串中所有的文字框」,然後在右側「格式」
 側邊欄的「樣式」標籤頁進行更改。
側邊欄的「樣式」標籤頁進行更改。
取消連結文字框
當你取消連結文字框,如果文字串中有其他文字框,則其文字會合併進去。如果此為文字串中唯一的文字框,會變成含有其內容的標準文字框。
前往 iCloud 版 Pages
 ,然後登入「Apple 帳號」(如有需要)。
,然後登入「Apple 帳號」(如有需要)。在文件中,選取連結的文字框,按一下最上方的圓圈,然後從彈出式選單選擇「從文字串移除」。
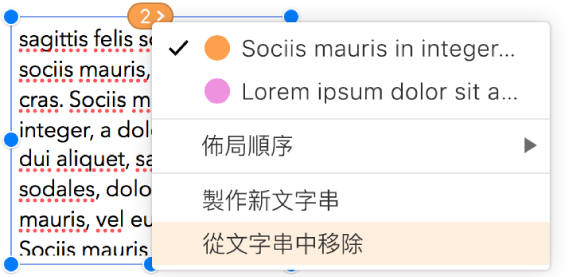
刪除已連結的文字框
當你刪除已連結的文字框時,其文字會合併至原始文字串中任何剩餘的文字框中。如果這是文字串中唯一的文字框,則會刪除文字框及其內容。
前往 iCloud 版 Pages
 ,然後登入「Apple 帳號」(如有需要)。
,然後登入「Apple 帳號」(如有需要)。在文件中,選取連結的文字框,然後按下 Delete 鍵。
連結的文字框一律設定為「停留在頁面上」,以協助你控制文字串位置的所在之處。如需如何錨定物件的相關資訊,請參閱:在 iCloud 版 Pages 中一同放置物件與文字。