
在 Mac 上的 Safari 中將您想要重新造訪的網頁加入書籤
書籤是您可以儲存的網頁連結,以便日後快速重新造訪。您可以輕鬆重新排列書籤並使用檔案夾整理,全都可在 Safari 側邊欄中操作。
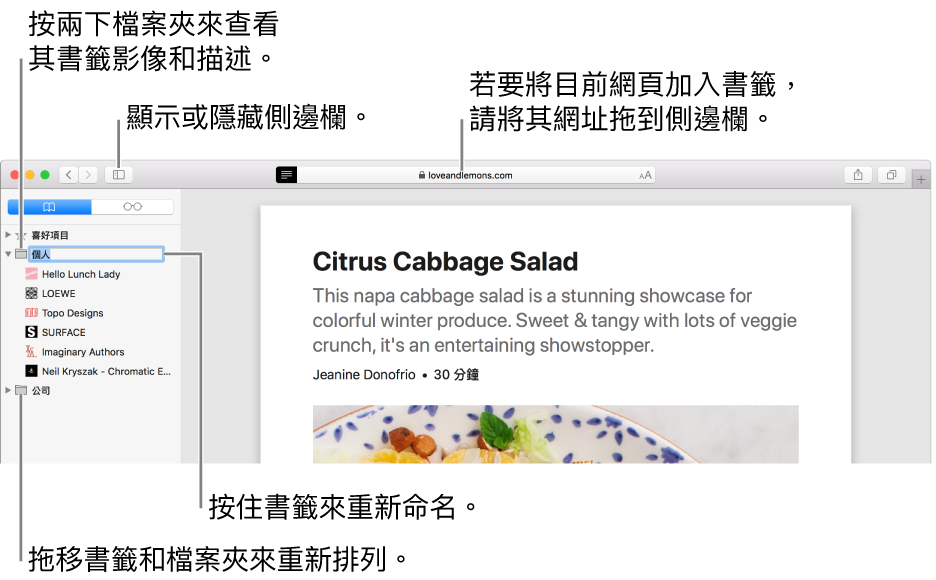
加入書籤
前往您想要加入書籤的網頁。
按一下工具列中的「分享」按鈕
 ,然後選擇「加入書籤」。
,然後選擇「加入書籤」。選擇加入書籤的位置,並可依喜好重新命名。
將此網頁加入:按一下彈出式選單並選擇檔案夾。預設為「喜好項目」。
重新命名書籤:輸入可幫助您識別網頁的簡短名稱。
加入描述:輸入更多詳細資訊,可額外提醒您網頁的內容。
按一下「加入」。
您也可以在「智慧型搜尋」欄位中加入書籤:或者,將游標移至「智慧型搜尋」欄位上方,按住顯示於欄位左邊的「一步加入」按鈕 ![]() ,然後從列表中選擇書籤檔案夾。或者,將 URL 拖至書籤側邊欄。
,然後從列表中選擇書籤檔案夾。或者,將 URL 拖至書籤側邊欄。
加入書籤後,您可以在側邊欄裡找到。
尋找書籤
按一下工具列中的「側邊欄」按鈕
 ,然後按一下「書籤」按鈕
,然後按一下「書籤」按鈕  。
。在側邊欄最上方的搜尋欄位中輸入書籤名稱。
您可能必須向上捲動才能顯示搜尋欄位。
使用書籤
按一下工具列中的「側邊欄」按鈕
 ,然後按一下「書籤」按鈕
,然後按一下「書籤」按鈕  。
。或者,選擇「書籤」>「顯示書籤」。
按一下側邊欄中的書籤。
您也可以從「書籤」選單中選擇。
加入書籤檔案夾
按一下工具列中的「側邊欄」按鈕
 ,然後按一下「書籤」按鈕
,然後按一下「書籤」按鈕  。
。按住 Control 鍵並按一下側邊欄。
按一下「新增檔案夾」。
輸入檔案夾名稱。
若要更改名稱,請按住 Control 鍵並按一下檔案夾,然後選擇「重新命名」。
將檔案夾拖至您想要的位置。
管理書籤
按一下工具列中的「側邊欄」按鈕
 ,然後按一下「書籤」按鈕
,然後按一下「書籤」按鈕  。
。按住 Control 鍵並按一下書籤或檔案夾。
從快速鍵選單中選擇一個選項,執行以下其中一項操作:
重新命名或編輯書籤或檔案夾。
您也可以用力長按名稱,或按住名稱直到其反白,然後輸入新名稱。
編輯書籤的網址(URL)。
拷貝或刪除書籤或檔案夾。
製作書籤檔案夾。
查看詳細的檔案夾內容。
若要編輯書籤的描述,請在側邊欄中按兩下檔案夾,然後按住 Control 鍵並按一下項目,並選擇「編輯描述」。
您也可以選擇「書籤」>「編輯書籤」來管理書籤。
重新排列或排序書籤
按一下工具列中的「側邊欄」按鈕
 ,然後按一下「書籤」按鈕
,然後按一下「書籤」按鈕  。
。將書籤或檔案夾拖至新位置。
若要拷貝書籤,請按住 Option 鍵並拖移它。
若要排序書籤檔案夾中的書籤,請按住 Control 鍵並按一下側邊欄中的檔案夾,然後選擇「排序方式」>「名稱」,或「排序方式」>「網址」。網址即網站的 URL。
【注意】Safari 會使用 iCloud 來讓您在所有 Mac 電腦和 iOS 裝置上的書籤保持相同,請在 iCloud 偏好設定中開啟 Safari。使用 iCloud,您的書籤和「閱讀列表」會自動封存,您可以隨時從較早的版本回復書籤和「閱讀列表」。