iPhone 鏡像輸出:透過 Mac 使用 iPhone
透過「iPhone 鏡像輸出」功能,你可以從 Mac 無線連接 iPhone,並與 iPhone 上的 App 和通知互動。iPhone 會保持鎖定狀態,因此其他人無法取用 iPhone,或用於查看你在做什麼。
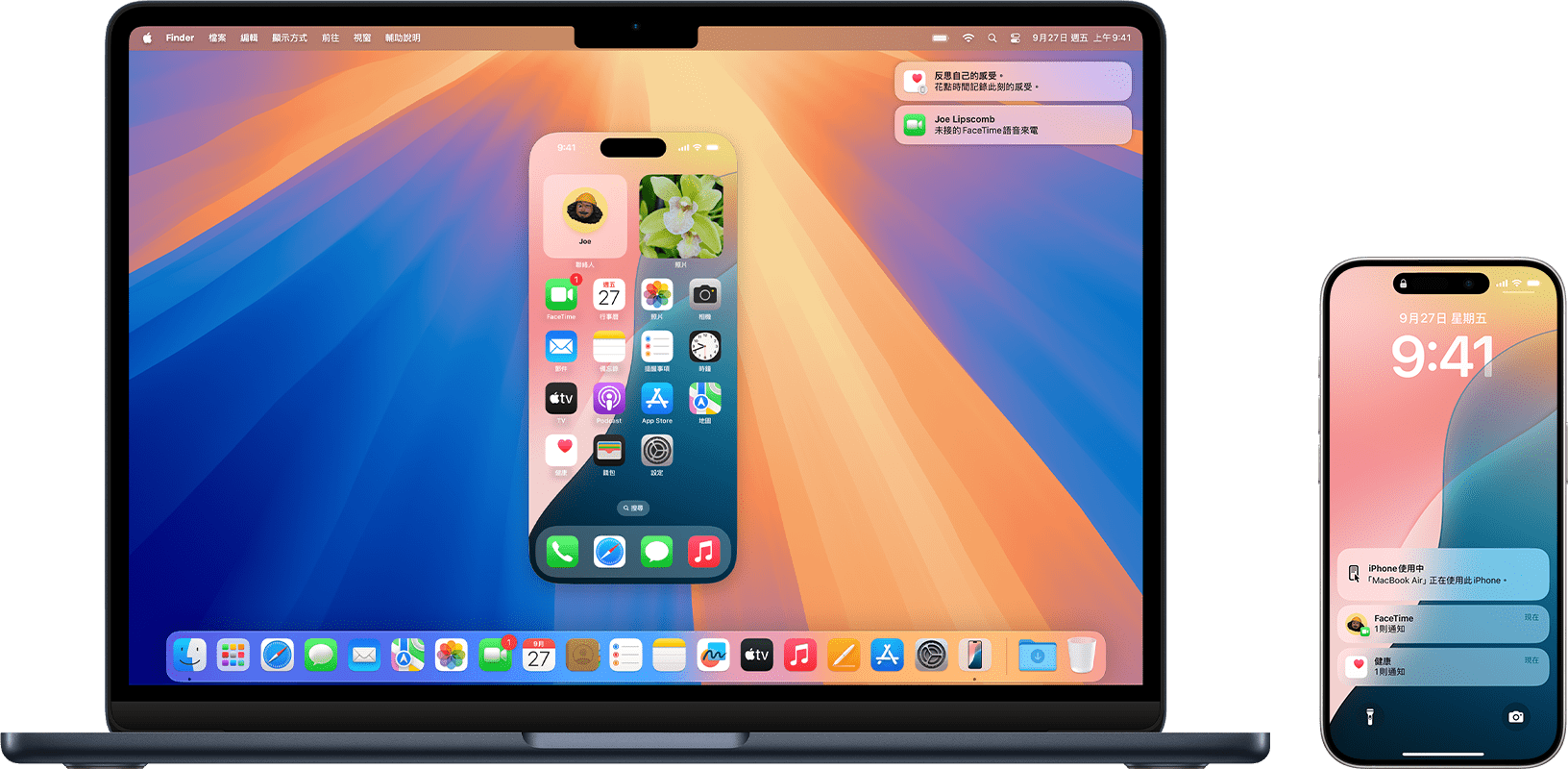
準備工作
請確定你的 Mac 和 iPhone 符合以下的「iPhone 鏡像輸出」系統需求,包括兩部裝置都登入相同的「Apple 帳號」,且 iPhone 已鎖定並在 Mac 附近。
如果只是想在與 AirPlay 相容的裝置上檢視 iPhone 螢幕畫面,或 iPhone 串流播放的影片,你可以改為使用 AirPlay。
開始或停止「iPhone 鏡像輸出」
在 Dock 中按一下「iPhone 鏡像輸出」,或是從「應用程式」檔案夾或「啟動台」將它打開。這是 macOS Sequoia 15 或以上版本中隨附的 App。
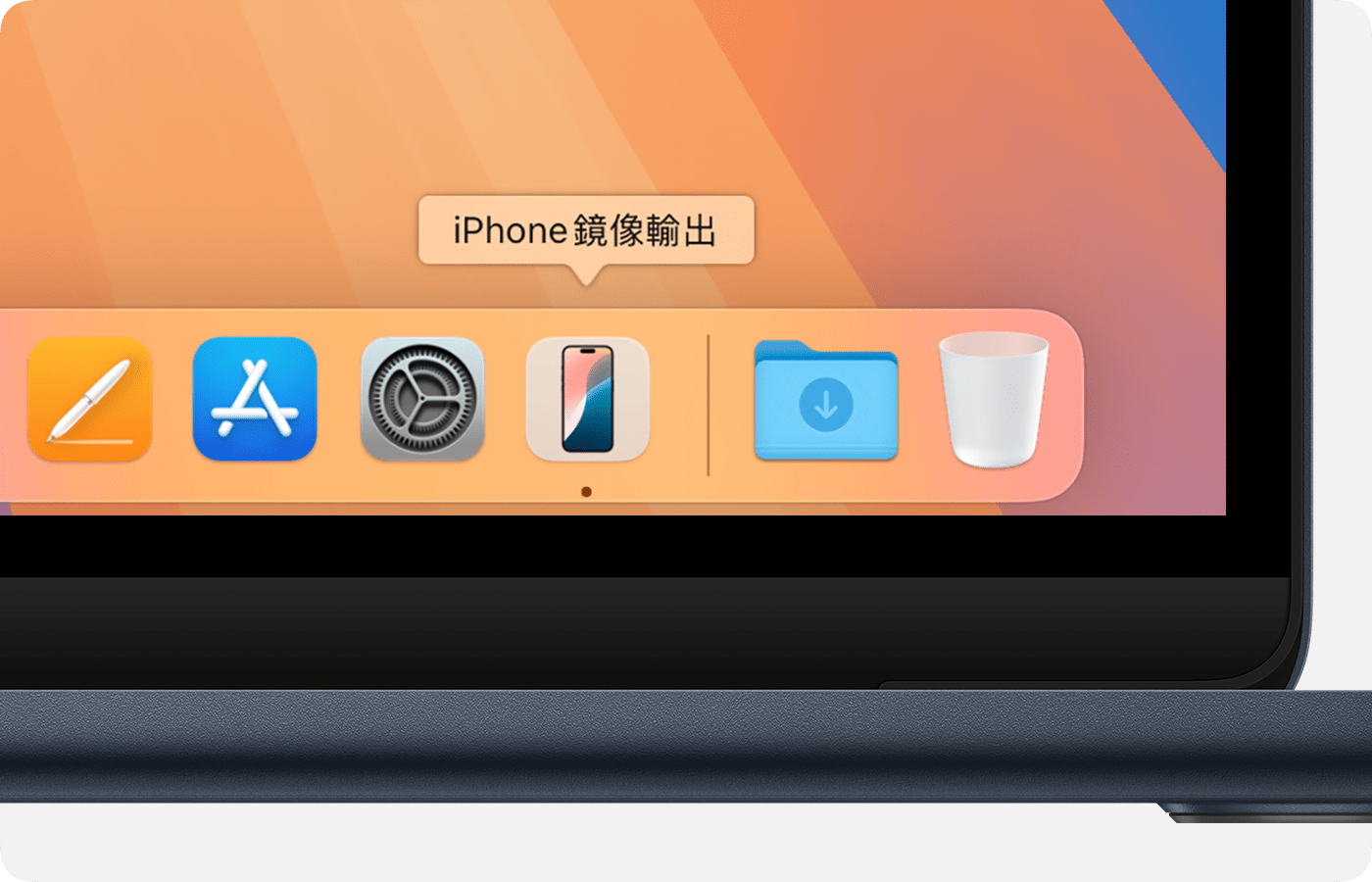
如果 Mac 要求解鎖 iPhone,請使用 iPhone 來輸入 iPhone 密碼。
如果 Mac 詢問是否要允許來自 iPhone 的通知,請按一下「允許」或「不允許」。你可以稍後在 Mac 的「通知」設定中更改此設定。
如果 Mac 詢問是否應要求登入 Mac 來取用 iPhone,請選擇要每次都詢問還是自動認證。你可以稍後在 Mac 的「iPhone 鏡像輸出」設定中更改此設定。
「iPhone 鏡像輸出」App 顯示 iPhone 螢幕畫面時,就表示已連接至 iPhone。現在即可從「iPhone 鏡像輸出」視窗與 iPhone 互動。
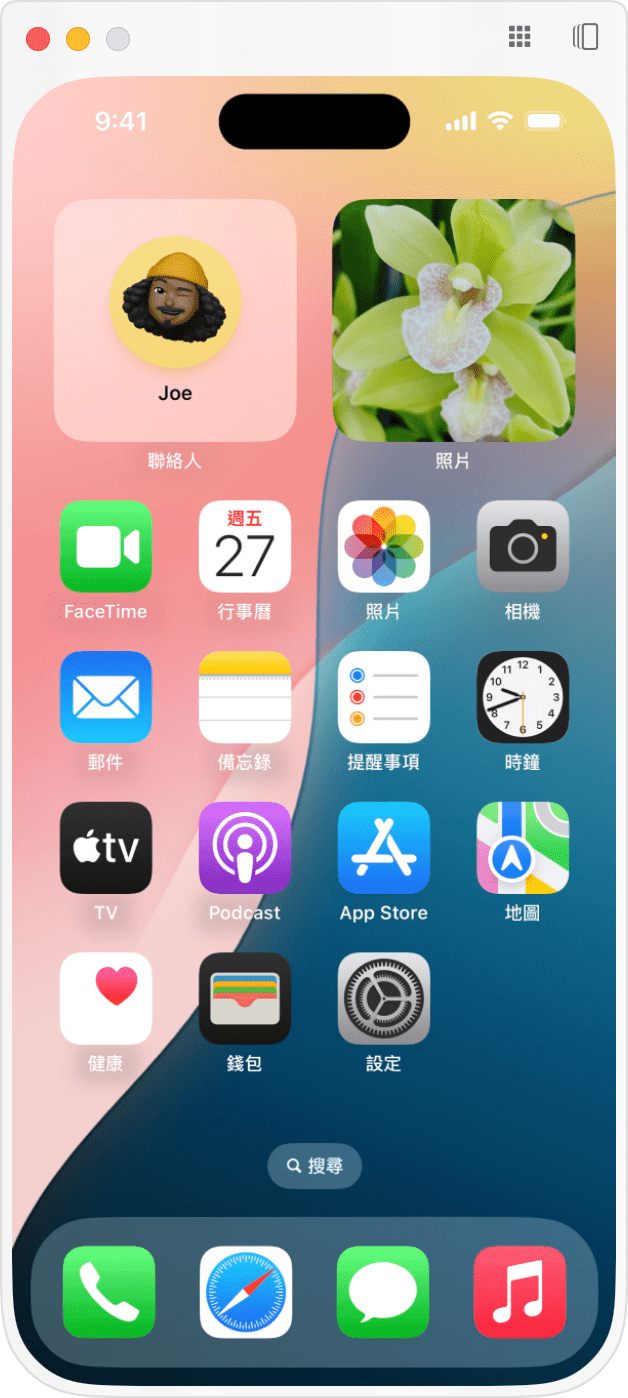
若要停止鏡像輸出 iPhone,請結束「iPhone 鏡像輸出」App 或解鎖 iPhone。
如果你附近有多部 iPhone 登入你的「Apple 帳號」,你可以透過「iPhone 鏡像輸出」設定,選擇要讓 Mac 對哪一部 iPhone 使用鏡像輸出並接收 iPhone 通知。
隱私權與安全性:「iPhone 鏡像輸出」會在閒置一段時間後自動暫停連接。在鏡像輸出時,iPhone 會顯示正在使用中,並識別使用此 iPhone 的 Mac。停止鏡像輸出並解鎖後,iPhone 會顯示曾有 Mac 使用它,並連結至「設定」>「一般」>「AirPlay 與接續互通」>「iPhone 鏡像輸出」,以識別曾使用此 iPhone 的 Mac,包括使用時間和時長。
使用「iPhone 鏡像輸出」與 iPhone 互動
點一下、滑動和輸入 | 使用 Mac 滑鼠或觸控式軌跡板,按一下 iPhone 上任何你會點一下的位置。或者按住任何你會按住的位置,例如編輯主畫面或打開快速動作選單。你也可以使用滑鼠或觸控式軌跡板捲動和滑動,並使用 Mac 鍵盤打字輸入,以及使用鍵盤快速鍵。 如果你也想在支援的 iPhone 中 App 使用無線遊戲控制器,請透過藍牙將控制器連接到 iPhone,而非 Mac。 |
前往主畫面 | 將指標移至「iPhone 鏡像輸出」視窗頂端,然後按一下右上角的。 或者,按一下「iPhone 鏡像輸出」視窗的底部列。 或者,按下鍵盤上的 Command-1 鍵。 |
打開「App 切換器」 | 將指標移至「iPhone 鏡像輸出」視窗頂端,然後按一下右上角的。 或者,按下鍵盤上的 Command-2 鍵。 |
打開 Spotlight | 使用滑鼠或觸控式軌跡板,從主畫面向上捲動或滑動。 或者,按下鍵盤上的 Command-3 鍵。 |
播放音訊或影片 | iPhone 音訊會透過 Mac 播放,並由 Mac 控制音量。iPhone 影片會在「iPhone 鏡像輸出」視窗中播放。 串流內容提供者可能設有播放限制規則,影響付費影片內容的鏡像輸出權限。 |
在「iPhone 鏡像輸出」中無法取用 iPhone 的相機和麥克風,包括用於 Face ID 或通話。你可以改為在 Mac 上撥打及接聽電話。
移動「iPhone 鏡像輸出」視窗或調整大小
若要在鏡像輸出時調整「iPhone 鏡像輸出」視窗的位置,請將指標移到視窗頂端,然後按住所出現的工具列來拖移視窗。
若要在鏡像輸出時更改「iPhone 鏡像輸出」視窗的大小,請使用「iPhone 鏡像輸出」選單列中的「顯示方式」選單:
選擇「放大」,或按下 Command-加號(+)鍵。
選擇「實際大小」,或按下 Command-0 鍵。
選擇「縮小」,或按下 Command-減號(–)鍵。
正在使用的 App 有需要時,「iPhone 鏡像輸出」會自動切換橫向或直向顯示方式。
管理 iPhone 通知
「iPhone 鏡像輸出」將 Mac 連接到 iPhone 後,Mac 會自動接收來自 iPhone 的通知。無論「iPhone 鏡像輸出」是否正在使用中,或 iPhone 是否在附近,只要 iPhone 為開機狀態,Mac 就會接收到 iPhone 通知。你可以透過其中一部裝置管理這些通知。
在裝置之間拷貝項目
使用下列任一方式在裝置之間拷貝項目:
拖放。例如,將影片從 iPhone 的「照片」App 拖移到 Mac 桌面上,或將照片從 Mac 上的 Safari 拖移到 iPhone 的「訊息」或「郵件」對話中。你也可以在 iPhone 和「檔案」App 之間或 Mac 和「iCloud 雲碟」之間拖移檔案。
更改「iPhone 鏡像輸出」設定
在 Mac 上打開「iPhone 鏡像輸出」App,然後從畫面最上方的選單列中選擇「iPhone 鏡像輸出」>「設定」。從下列選項中選擇:
「每次都詢問」:「iPhone 鏡像輸出」會一律要求在鏡像輸出前進行認證。請使用 Mac 登入密碼、使用 Mac 上的 Touch ID,或使用 Apple Watch 進行認證。
「自動認證」:輸入 Mac 登入密碼以選取此設定後,系統將不再要求於鏡像輸出前進行認證。選取此設定時,「鎖定畫面」設定中的「螢幕保護程式啟動或螢幕關閉後需要密碼」設定仍會設為「立即」。
「撤銷與 [iPhone 名稱] 的連線」:重置此 iPhone 的「iPhone 鏡像輸出」設定,包括從 Mac 的「通知」設定中移除「允許來自 iPhone 的通知」。若要再次鏡像輸出 iPhone,並重新接收 iPhone 的通知,請設定「iPhone 鏡像輸出」。
選擇 Mac 要使用的 iPhone
如有多部 iPhone 已登入你的「Apple 帳號」,而且位在附近,你可以選擇要讓 Mac 對哪一部 iPhone 使用鏡像輸出並接收 iPhone 通知:
選擇「蘋果」選單 >「系統設定」,然後按一下側邊欄中的「桌面與 Dock」。
從右側的 iPhone 彈出式選單中選擇 iPhone。此選單會出現在「使用 iPhone 小工具」設定的正下方。只有在 Mac 偵測到附近有超過一部可用於鏡像輸出的 iPhone 時,才會顯示此選單。
「iPhone 鏡像輸出」系統需求
「iPhone 鏡像輸出」同時間只能用於一部 Mac 和一部 iPhone。裝置必須符合以下需求。
電腦為配備 Apple 晶片的 Mac 或 配備 Apple T2 安全晶片的 Mac,並搭載 macOS Sequoia 15 或以上版本。
iPhone 搭載 iOS 18 或以上版本。
iPhone 和 Mac 皆登入相同的「Apple 帳號」,並使用雙重認證。
iPhone 和 Mac 皆開啟藍牙和 Wi-Fi。
iPhone 已鎖定,且位在 Mac 附近。iPhone 也可以充電,並使用「待機模式」。
如需協助
如果「iPhone 鏡像輸出」找不到 iPhone、無法連接到 iPhone,或是連線中斷或逾時,請按照「iPhone 鏡像輸出」視窗中顯示的任何指示操作。如有必要,請嘗試以下其他步驟。
確認裝置是否符合「iPhone 鏡像輸出」的系統需求,以及「iPhone 鏡像輸出」是否適用於你所在的國家或地區(「iPhone 鏡像輸出」目前不適用於歐盟地區)。
安裝最新的 Mac 軟體更新和 iPhone 軟體更新。
重新啟動 Mac 和 iPhone。
如果其中一部裝置因其他用途而大量使用藍牙或 Wi-Fi,例如將音訊或影片串流到其他裝置,請停止使用,然後再試一次。這可能也有助於確認是否有無線干擾。
檢查兩部裝置是否有 VPN 和其他第三方安全軟體。同樣地,Mac 的防火牆設定也不應設為阻斷所有傳入連線。
在「iPhone 鏡像輸出」設定中撤銷與 iPhone 的連線,然後重新設定「iPhone 鏡像輸出」。
如果其他解法辦法都沒有幫助,請在每部裝置上登出你的「Apple 帳號」,將裝置重新開機,然後重新登入。