在 iPhone、iPad 和 iPod touch 上使用「顯示與文字大小」偏好設定
你可以利用顯示器適用的 iOS 輔助使用功能,將文字放大、變粗體、增加對比、套用顏色濾鏡、使用「智慧型反相」、控制自動調整亮度等等。
下列裝置可使用顯示器輔助使用功能:
開啟「反相顏色」
如果你是在黑色背景中檢視物件,可以使用「反相顏色」更改螢幕上的內容顯示方式。
若要使用「反相顏色」,請開啟「設定」App,然後點一下「輔助使用」>「顯示與文字大小」。開啟「智慧型反相」或「經典反相」。
「智慧型反相」
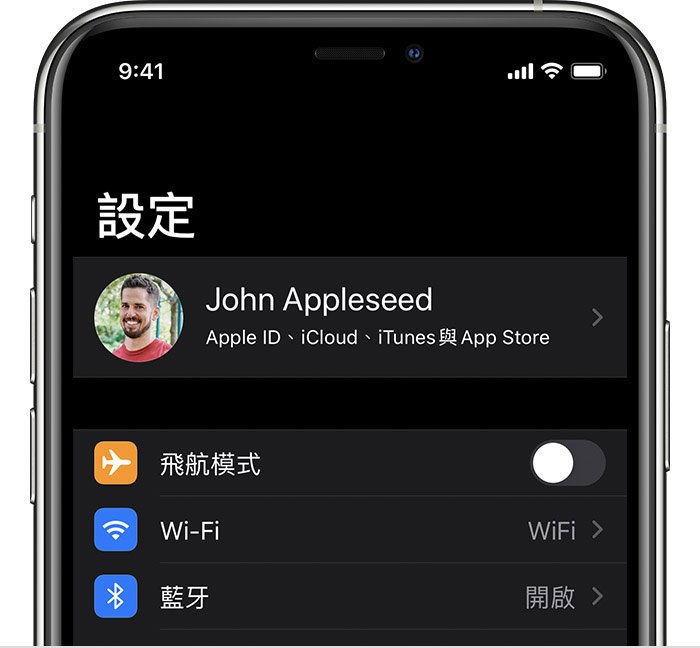
「智慧型反相」會反相顯示螢幕上的顏色,但使用深色樣式的影像、媒體與一些 App 則例外。
「經典反相」
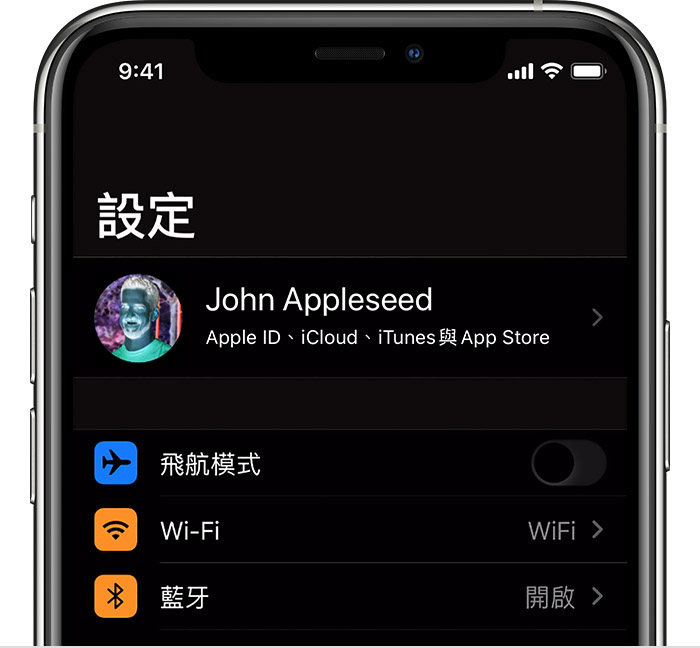
「經典反相」會反相顯示螢幕上的所有顏色。
開啟「顏色濾鏡」
如果你有色盲或其他視力障礙,可以使用「顏色濾鏡」協助你區分顏色。「顏色濾鏡」會改變圖片和影片等內容的外觀,因此可以只在需要的時候使用。
請開啟「設定」App,然後點一下「輔助使用」>「顯示與文字大小」>「顏色濾鏡」。你會看到三個色彩空間的範例,有助於你選擇符合需求的選項。請在這些範例上向左或向右滑動,找出最適合你的濾鏡。

本範例顯示彩虹顏色的色筆,最左側開始是紅色和黃色,到最右側為紫色和棕色。

本範例顯示三欄顏色彩度。

本範例在可變顏色背景上顯示垂直線,供色覺障礙人士參考。請選擇完整顯示一條線的濾鏡。
選擇濾鏡
開啟「顏色濾鏡」時,共有四種預設濾鏡可以選擇:
灰階
供紅色盲使用的紅/綠濾鏡
供綠色盲使用的綠/紅濾鏡
供藍色盲使用的藍/黃濾鏡
調整顏色彩度
你可以調整任何顏色濾鏡的彩度,以便符合你的需求。使用「彩度」滑桿,以自訂彩度更高或更低的濾鏡。
調整色調
如果你具有對顏色或光線的敏感度,可以點一下「色調」,以變更 iPhone、iPad 或 iPod touch 整個顯示器的色調。使用滑桿來調整顯示器的色相以及效果的彩度。
更多顯示器調節項目
你也可以在「顯示與文字大小」畫面找到下列調節項目:
「粗體文字」:使文字變成粗體。
「放大文字」:請點一下此項目,然後開啟「更大的輔助使用字體大小」。使用滑桿選擇你偏好的閱讀字體大小。
「按鈕形狀」:可為按鈕增添形狀,例如,為「返回」按鈕增添底線。
「開啟/關閉標籤」:可在偏好設定畫面上增添「開啟/關閉」標籤。
「減少透明度」:可減少部分背景的透明度和模糊效果來改進對比。
「增加對比」:可增加 App 前景和背景顏色的色彩對比度。
「不以顏色來區分」:可取代只仰賴顏色來表達資訊的使用者介面項目。
「降低白點值」:可降低鮮豔顏色的彩度。
「限制影格率」
如果你有下列任一款 iPhone 或 iPad 機型,可以將顯示器的最大影格率設定為每秒 60 格:
iPhone 13 Pro
iPhone 13 Pro Max
iPad Pro(10.5 英寸,第 1 代)或後續機型
iPad Pro(11 英寸,第 1 代)或後續機型
iPad Pro(12.9 英寸,第 2 代)或後續機型
若要限制影格率:
打開「設定」App。
點一下「輔助使用」>「動態效果」。
開啟「限制影格率」。
使用「輔助使用快速鍵」或「控制中心」來開啟功能
「反相顏色」與「顏色濾鏡」可透過「輔助使用快速鍵」,快速地開啟或關閉。了解如何使用「輔助使用快速鍵」。
