使用 Apple Configurator 2 喚醒或回復 Intel 架構式 Mac
在非常罕見的情況下,例如在更新或升級 macOS 期間停電,Mac 可能會變得沒有回應,因此必須喚醒或回復韌體。
【重要事項】首先嘗試喚醒電腦。若該操作失敗或您無法啟動從啟動卷宗、recoveryOS 或「Internet 復原」啟動 Mac,您必須回復韌體並清除內部快閃儲存裝置。
喚醒會對 Mac 執行什麼操作?
喚醒會更新 Apple T2 安全晶片上的韌體。喚醒的設計是為了不更改啟動卷宗、使用者的資料卷宗,或任何其他卷宗。使用者資料若可回復便會保留。
回復會對 Mac 執行什麼操作?
回復會更新韌體並清除內部儲存裝置上的 recoveryOS 和 macOS。當此程序完成,任何內部卷宗上的資料皆無法復原。
若發生以下狀況,您必須回復韌體並清除內部快閃儲存裝置:
喚醒韌體失敗
您無法從啟動卷宗、recoveryOS 或「Internet 復原」啟動 Mac
開始之前
這些復原和回復指示涵蓋下列配備 Apple T2 安全晶片的 Intel 架構式 Mac 電腦:
iMac(2020 年)
Mac Pro(2019 年)
Mac mini(2018 年)
iMac Pro(2017 年)
MacBook Pro(2020 年 13 吋機型,配備四個 Thunderbolt 3 埠)
MacBook Pro(2020 年 13 吋機型,配備兩個 Thunderbolt 3 埠)
MacBook Pro(2019 年 13 吋機型,配備四個 Thunderbolt 3 埠)
MacBook Pro(2019 年 13 吋機型,配備四個 Thunderbolt 3 埠)
MacBook Pro(2018 年 13 吋機型,配備四個 Thunderbolt 3 埠)
MacBook Pro(2019 年 16 吋機型)
MacBook Pro(2019 年 15 吋機型)
MacBook Pro(2018 年 15 吋機型)
MacBook Air(2020 年 13 吋機型,配備 Retina)
MacBook Air(2019 年 13 吋機型,配備 Retina)
MacBook Air(2018 年 13 吋機型,配備 Retina)
請確定您具備:
在執行 macOS 10.15.6 或以上版本的 Mac 上安裝最新版本的 Apple Configurator 2。
Internet 連線
您可能需要設定網路代理伺服器或防火牆連接埠,以允許所有來自 Apple 裝置的網路流量傳送至 Apple 的網路 17.0.0.0/8。如需更多 Apple 產品使用的連接埠資訊,請參閱 Apple 支援文章:在企業網路上使用 Apple 產品。如需更多您網路是否使用網頁代理伺服器或防火牆的資訊,請參閱您的路由器手冊或諮詢您的 Internet 供應商。
支援的 USB-C 對 USB-C 充電線,例如 Apple 另售的(部分國家或地區未銷售)或支援的 USB-A 對 USB-C 連接線。
USB-C 連接線必須支援電力和資料傳輸。不支援 Thunderbolt 3 連接線。
喚醒和回復程序如何運作
喚醒和回復程序包含下列步驟:
步驟 1.將 Mac 電腦插上支援的 USB-C 連接線,在「應用程式」檔案夾或「啟動台」中尋找 Apple Configurator 2,然後在第一部 Mac 上啟動 Apple Configurator 2。
步驟 2.使用特殊按鍵順序重新啟動第二部 Mac。按鍵會依據您要喚醒或回復的 Mac 類型而有所不同。
步驟 3.使用 Apple Configurator 2 來喚醒 Mac。
步驟 4.若喚醒不成功,您可以使用 Apple Configurator 2 來回復 Mac。
步驟 1:連接 Mac 電腦
1.請確定第一部 Mac 已插入電源並已啟動。
【重要事項】請勿在您已透過 USB-C 連接線連接兩部 Mac 電腦之前啟動 Apple Configurator 2。
2.插入 USB-C 連接線(連同任何需要的轉接器)並連接兩部 Mac 電腦。
步驟 2:準備您要喚醒或回復的 Mac
選取您要喚醒或回復的 Mac。
如需喚醒或回復 iMac(2020 年)或 iMac Pro(2017 年):
1.拔除 iMac Pro 或 iMac 的電源。
2.將 USB-C 連接線連接到離乙太網路埠最近的 Thunderbolt 埠。


3.按下電源按鈕的同時,連接 iMac Pro 或 iMac 電源並繼續按住電源按鈕大約 3 秒鐘。
【注意】您在正嘗試喚醒或回復的 iMac Pro 或 iMac 上不會看見任何螢幕活動。
如需喚醒或回復 Mac mini(2018 年):
1.將螢幕連接 Mac mini(以便您查看程序何時完成)。
2.拔除 Mac mini 的電源至少 10 秒鐘。
3.將 USB-C 連接線連接到離 HDMI 埠最近的 Thunderbolt 埠。

4.按下電源按鈕的同時,連接 Mac mini 電源並繼續按住電源按鈕大約 3 秒鐘。
【注意】您在正嘗試喚醒或回復的 Mac mini 上不會看見任何螢幕活動。
如需喚醒或回復 Intel 架構式 Apple 筆記型電腦:
1.按下「睡眠/喚醒」按鈕大約 5 秒來將 Apple 筆記型電腦關機。
2.將 USB-C 連接線連接到 Apple 筆記型電腦左側前方的 Thunderbolt 埠上。

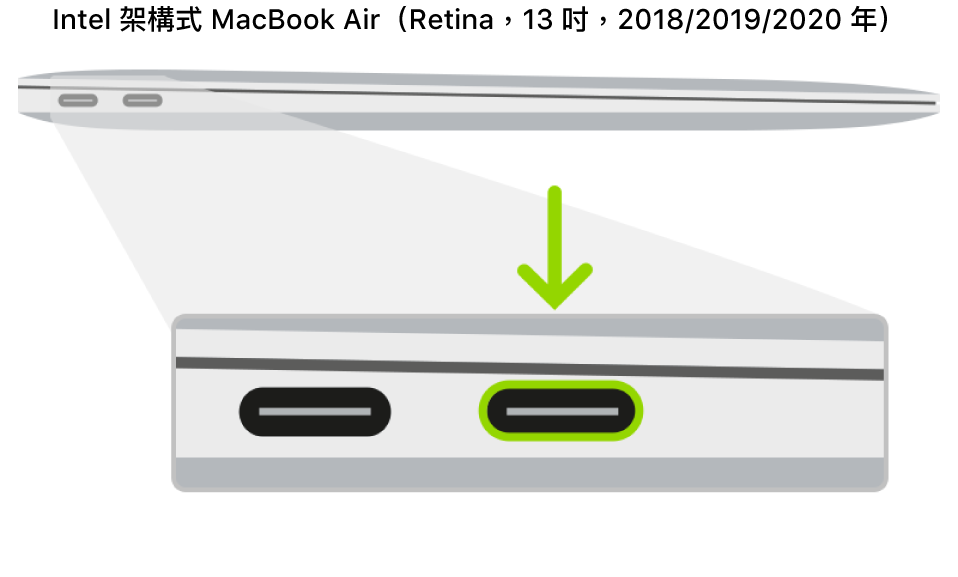
3.按下電源按鈕的同時,按住以下三個按鍵 3 秒:
右 Shift 鍵
左 Option 鍵
左 Control 鍵
【注意】您在正嘗試喚醒或回復的 Apple 筆記型電腦上不會看見任何螢幕活動。
如需喚醒或回復 Mac Pro(2019 年):
如果指示燈轉琥珀色並在 4 秒內以下方順序閃爍,您需要喚醒 Mac Pro 的韌體:快閃三下,慢閃三下,然後再快閃三下。如需更多資訊,請參閱 Apple 支援文章:Mac Pro(2019 年)狀態指示燈行為。
1.將螢幕連接 Mac Pro(以便您查看程序何時完成)。
2.拔除 Mac Pro 的電源,然後執行下列其中一項操作:
針對桌上型 Mac Pro,將 USB-C 連接線連接到離電源按鈕最遠的 Thunderbolt 埠。
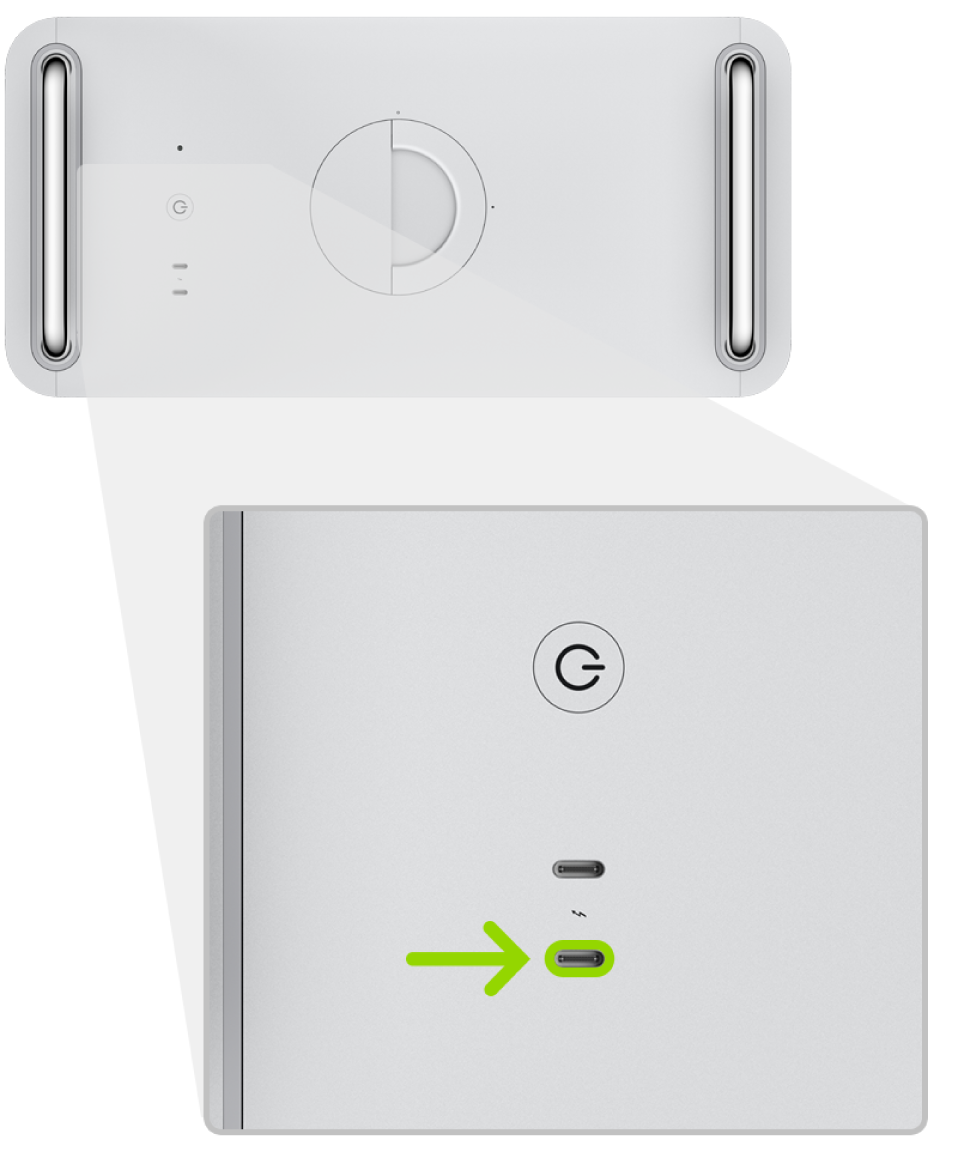
針對機架式 Mac Pro,將 USB-C 連接線連接到離電源按鈕最近的 Thunderbolt 埠。

3.按下電源按鈕的同時,連接 Mac Pro 電源並繼續按住電源按鈕大約 3 秒鐘。
【注意】您在正嘗試喚醒或回復的 Mac Pro 上不會看見任何螢幕活動。
步驟 3:喚醒韌體
在第一部 Mac 上的 Apple Configurator 2
 視窗中,選取您要喚醒其晶片韌體之 Mac 的 DFU 圖像。
視窗中,選取您要喚醒其晶片韌體之 Mac 的 DFU 圖像。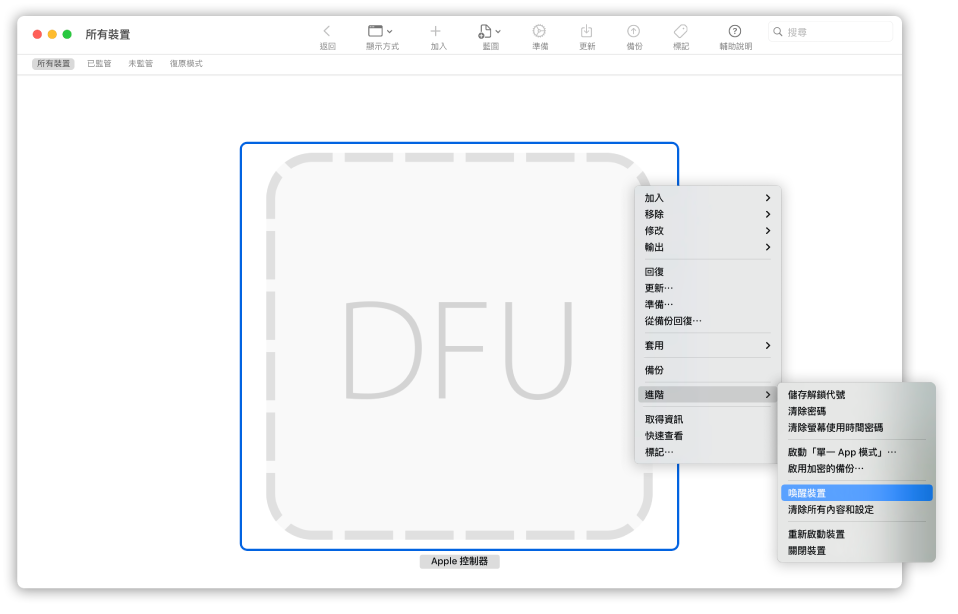
執行下列其中一項操作:
選擇「動作」>「進階」>「喚醒裝置」,然後按一下「喚醒」。
按住 Control 並按一下所選 DFU 圖像,然後選擇「進階」>「喚醒裝置」,然後按一下「喚醒」。
【注意】如果任一台 Mac 在此過程中斷電,請重新開始喚醒程序。
等候程序完成。在此程序中,蘋果標誌會在第二部 Mac 上出現並消失。
程序成功完成時,您的 Mac 會重新開機。
【注意】若喚醒不成功,請進行步驟 4。
如有需要,請使用 recoveryOS 來重新安裝 macOS。
請參閱 Apple 支援文章:如何從「macOS 復原」重新安裝 macOS。
在第一部 Mac 上結束 Apple Configurator 2,然後拔除任何連接線和轉接器。
步驟 4:回復韌體並清除所有資料
在第一部 Mac 上的 Apple Configurator 2
 視窗中,選取要回復之 Mac 的 DFU 圖像。
視窗中,選取要回復之 Mac 的 DFU 圖像。執行下列其中一項操作:
選擇「動作」>「回復」,然後按一下「回復」。
按住 Control 並按一下所選 DFU 圖像,然後選擇「動作」>「回復」,然後按一下「回復」。
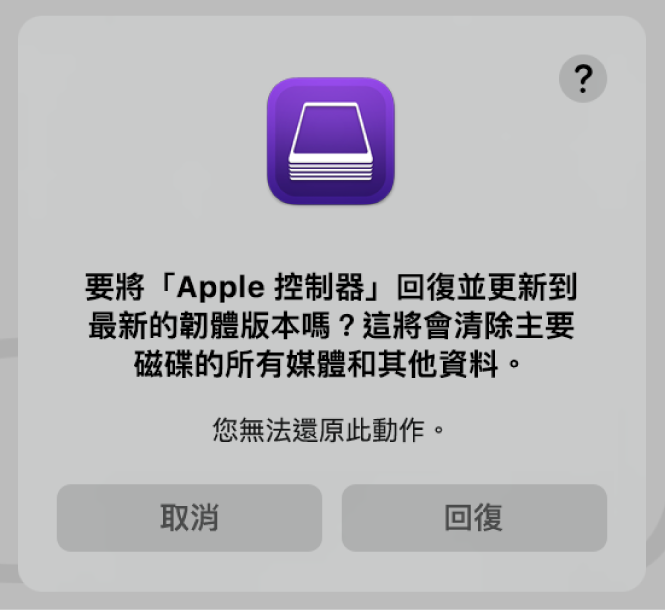
回復確認對話框。 【注意】如果任一台 Mac 在此過程中斷電,請重新開始回復程序。
等候程序完成。在此程序中,蘋果標誌會在第二部 Mac 上出現並消失。
程序完成時,您的 Mac 會重新啟動。
在 Mac 重新啟動後,請在啟動(Internet 復原)時按下 Shift + Option + Command + R 來安裝 Mac 隨附的 macOS,或是可用的最相近版本。
請參閱 Apple 支援文章:如何重新安裝 macOS。
結束 Apple Configurator 2 並拔除任何轉接器和連接線。