
在「可立拍」中編輯您的計畫案
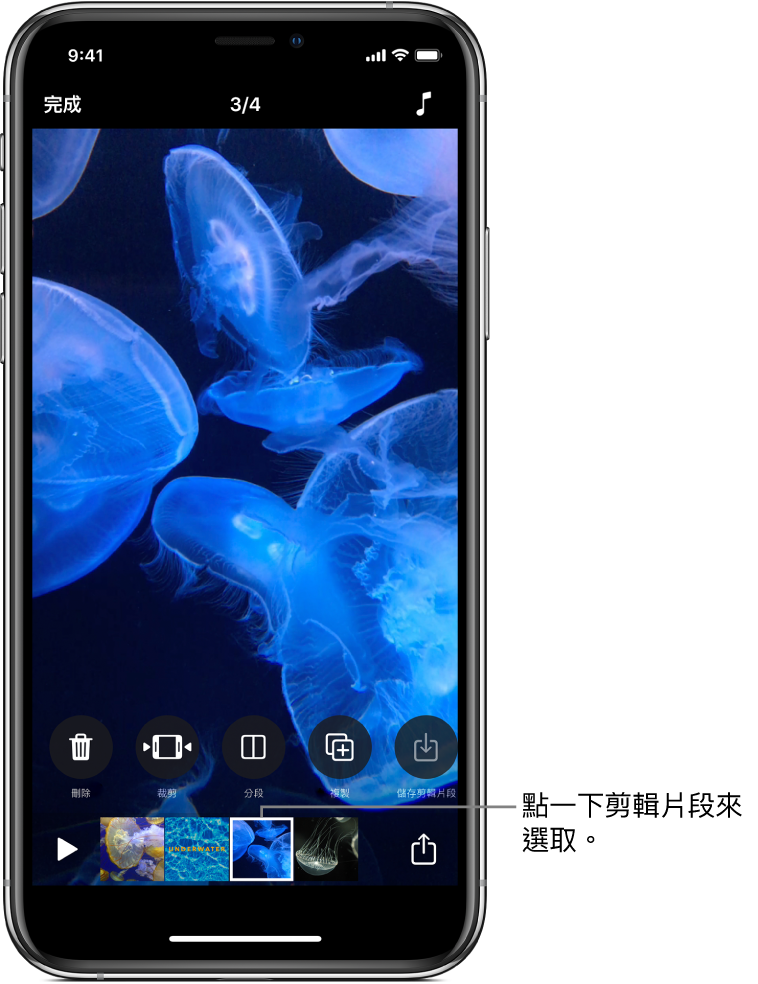
您可以藉由移動、裁剪、分段、複製和刪除剪輯片段來使影片計畫案更精緻。您可以關閉剪輯片段的聲音,也可以將剪輯片段拷貝儲存到「照片」圖庫中。
選取計畫案中的剪輯片段後,左右滑動來檢視可用來編輯剪輯片段的工具。
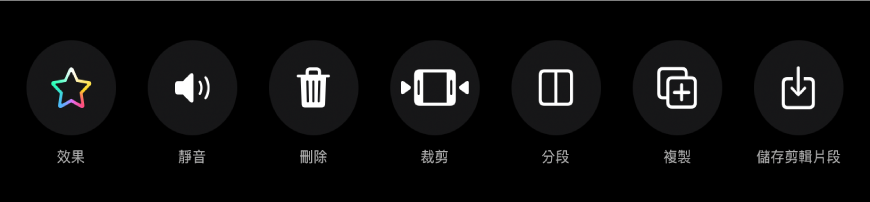
重新排列剪輯片段
在「可立拍」App
 中打開計畫案後,按住剪輯片段直到它浮動。
中打開計畫案後,按住剪輯片段直到它浮動。向左或向右拖移。
裁剪剪輯片段
在「可立拍」App
 中打開計畫案後,點一下剪輯片段。
中打開計畫案後,點一下剪輯片段。點一下「裁剪」
 。
。拖移開頭和結尾標記來設定剪輯片段的開頭和結尾處,然後點一下「裁剪」。
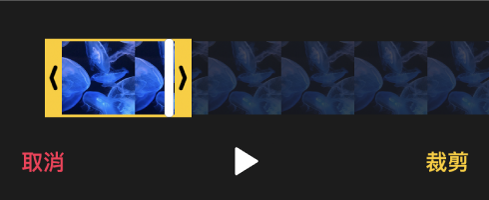
將剪輯片段分段
在「可立拍」App
 中打開計畫案後,點一下剪輯片段。
中打開計畫案後,點一下剪輯片段。點一下「分段」
 。
。在剪輯片段中將播放磁頭拖至您要分段的位置,然後點一下「分段」。
複製剪輯片段
在「可立拍」App
 中打開計畫案後,點一下剪輯片段。
中打開計畫案後,點一下剪輯片段。點一下「複製」
 。
。複製的剪輯片段會顯示在原始剪輯片段結尾,帶有任何您加入原始剪輯片段的濾鏡或圖形。
將剪輯片段靜音
在「可立拍」App
 中打開計畫案後,點一下剪輯片段。
中打開計畫案後,點一下剪輯片段。點一下「靜音」
 。
。若剪輯片段包含一種以上的音訊,您可以選擇是否要將您加入的音訊靜音(例如錄製的旁白),或是將原始音訊靜音。
若要再次聆聽聲音,請點一下「靜音」
 。
。
刪除剪輯片段
在「可立拍」App
 中打開計畫案後,點一下剪輯片段。
中打開計畫案後,點一下剪輯片段。點一下「刪除」
 。
。點一下「刪除」以確認刪除。
將剪輯片段拷貝儲存到資料庫中
在「可立拍」App
 中打開計畫案後,點一下剪輯片段。
中打開計畫案後,點一下剪輯片段。點一下「儲存剪輯片段」
 。
。剪輯片段會儲存至資料庫的「可立拍」相簿中。
【注意】拷貝到資料庫的剪輯片段在儲存時不會帶有濾鏡或圖形。若要儲存您已加入項目的剪輯片段或照片,請參閱:儲存帶有濾鏡或圖形的影片。