修改此控制項目會使頁面自動更新

在 Mac 版 GarageBand 的「音訊編輯器」中編輯音訊區段
你可以拷貝或剪下「音訊編輯器」中的音訊區段或區段片段,並將拷貝貼到不同的時間位置。
剪下音訊區段
在 Mac 版 GarageBand 中,選擇區段,然後選擇「編輯」>「剪下」(或按下 Delete)。
拷貝音訊區段
在 Mac 版 GarageBand 中,執行以下其中一項操作:
按住 Option 鍵並拖移選取區段。
當你按住 Option 拖移音訊區段讓它與其他區段重疊時,區段重疊的部份會被剪下。
選擇區段,然後選擇「編輯」>「拷貝」。
貼上音訊區段
在 Mac 版 GarageBand 中,將播放磁頭置於你要貼上區段的點,然後選擇「編輯」>「貼上」。
移動音訊區段
在 Mac 版 GarageBand 中,水平拖移區段。
當你移動音訊區段讓它與其他區段重疊時,區段重疊的部份會被剪下。
分割音訊區段的段落
在 Mac 版 GarageBand 中,將指標放在區段的下半部。
指標會變成「跑馬燈」指標。
將「跑馬燈」指標拖到你想要分割的區段上方。
由「跑馬燈」指標框住的區段部分便會被分割。你可以按下 Delete 來刪除,或將指標移至區段上半部的上方,然後將分割區域拖到其他位置。
裁剪音訊區段
在 Mac 版 GarageBand 中,將指標放在區段的左下角或右下角。
指標會變成「裁剪」指標。
將指標拖到你想要裁剪部分的上方。拖移時,輔助標記會顯示區段長度和其裁剪的量。
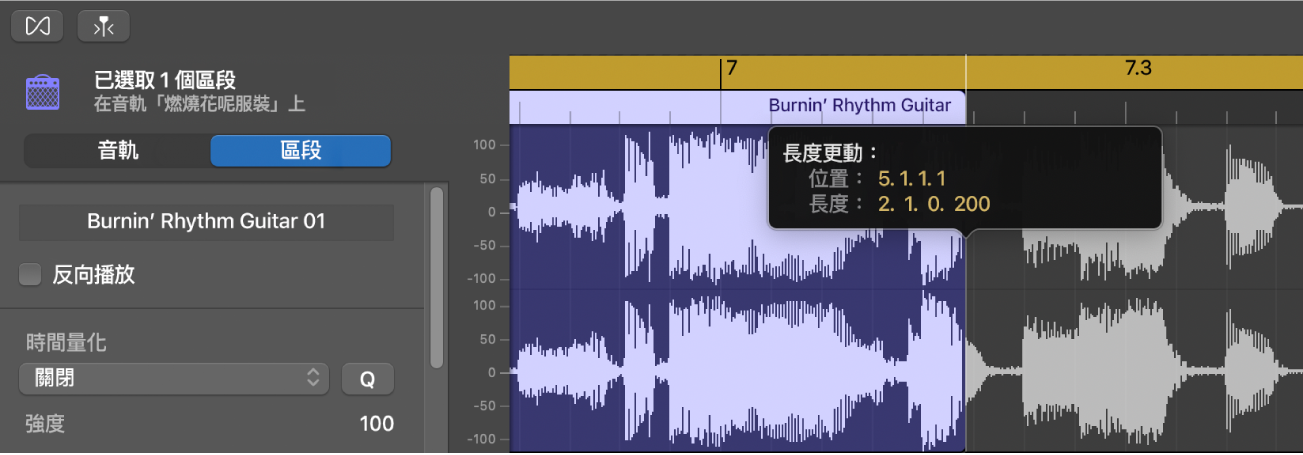
感謝您的寶貴意見。