iPhone 使用手冊
- 歡迎使用
-
-
- 相容於 iOS 18 的 iPhone 機型
- iPhone XR
- iPhone XS
- iPhone XS Max
- iPhone 11
- iPhone 11 Pro
- iPhone 11 Pro Max
- iPhone SE(第二代)
- iPhone 12 mini
- iPhone 12
- iPhone 12 Pro
- iPhone 12 Pro Max
- iPhone 13 mini
- iPhone 13
- iPhone 13 Pro
- iPhone 13 Pro Max
- iPhone SE(第三代)
- iPhone 14
- iPhone 14 Plus
- iPhone 14 Pro
- iPhone 14 Pro Max
- iPhone 15
- iPhone 15 Plus
- iPhone 15 Pro
- iPhone 15 Pro Max
- iPhone 16
- iPhone 16 Plus
- iPhone 16 Pro
- iPhone 16 Pro Max
- 設定基本功能
- 將 iPhone 打造成你的個人風格
- 拍攝絕佳的照片和影片
- 與親朋好友保持聯繫
- 與家人共享功能
- 使用 iPhone 處理日常大小事
- Apple 支援提供的專家建議
-
- iOS 18 的新功能
-
- 指南針
-
- 開始使用 FaceTime
- 製作 FaceTime 連結
- 拍攝「原況照片」
- 將語音通話錄音和轉錄
- 在 FaceTime 通話中開啟「即時字幕」
- 在通話期間使用其他 App
- 撥打群組 FaceTime 通話
- 以格狀檢視參與者
- 使用「同播共享」一起觀賞、聆聽和暢玩
- 在 FaceTime 通話中共享你的螢幕
- 在 FaceTime 通話中要求或提供遠端控制權
- 在 FaceTime 中合作處理文件
- 使用視訊會議功能
- 將 FaceTime 通話接力到另一部 Apple 裝置
- 更改 FaceTime 視訊設定
- 更改 FaceTime 語音設定
- 更改你的外觀
- 結束通話或切換至「訊息」
- 封鎖和靜音未知來電者的 FaceTime 通話
- 將通話回報為詐騙
- 捷徑
- 提示
-
- 開始使用 Apple Intelligence
- 使用書寫工具
- 在「郵件」中使用 Apple Intelligence
- 在「訊息」中使用 Apple Intelligence
- 搭配 Siri 使用 Apple Intelligence
- 取得網頁摘要
- 取得電話或錄音內容摘要
- 使用「影像樂園」製作原創影像
- 使用 Apple Intelligence 製作 Genmoji
- 搭配 Apple Intelligence 使用「影像魔杖」
- 在「照片」中使用 Apple Intelligence
- 使用視覺智慧搭配「相機控制」
- 為通知生成摘要和降低干擾
- 搭配 Apple Intelligence 使用 ChatGPT
- Apple Intelligence 與隱私權
- 在「螢幕使用時間」中阻擋取用 Apple Intelligence 功能
-
- 開始使用輔助使用功能
- 設定時使用輔助使用功能
- 更改 Siri 輔助使用設定
- 快速開啟或關閉輔助使用功能
- 版權聲明
在 iPhone 上使用通行密鑰登入網站和 App
你可以製作並儲通行密鑰,取代用於登入 iPhone 上受支援網站和 App 的密碼。
通行密鑰比密碼還要安全,因為是你的裝置為每個帳號產生的專屬密鑰,且較不容易受到釣魚攻擊。這些密碼可以在你登入同一個「Apple 帳號」的所有裝置上使用。
此外,網站和 App 也可以為你的帳號自動製作通行密鑰,你下次登入時就可以使用通行密鑰。
跟密碼一樣,通行密鑰經過加密並儲存在你的「iCloud 鑰匙圈」中,任何人(包括 Apple)都看不到它們。
【注意】若要使用通行密鑰,「iCloud 鑰匙圈」和雙重認證都必須開啟。
使用 iPhone 製作並儲存通行密鑰
你可以為支援該功能的網站和 App 製作並儲存通行密鑰。
【注意】製作並儲存通行密鑰的指示可能會因為 App、網站或瀏覽器而有所不同,但通常包含與下方指示類似的步驟。
在 iPhone 上,前往支援的網站或 App 的登入畫面,然後執行下列其中一項操作:
如果要設定新帳號:點一下用於設定新帳號的按鈕或連結,然後依照螢幕上的指示操作。
如果已有帳號:使用你的帳號名稱與密碼登入,然後前往帳號設定或管理畫面。
當你看到為帳號儲存通行密鑰的選項時,點一下「繼續」。
你的通行密鑰已儲存。
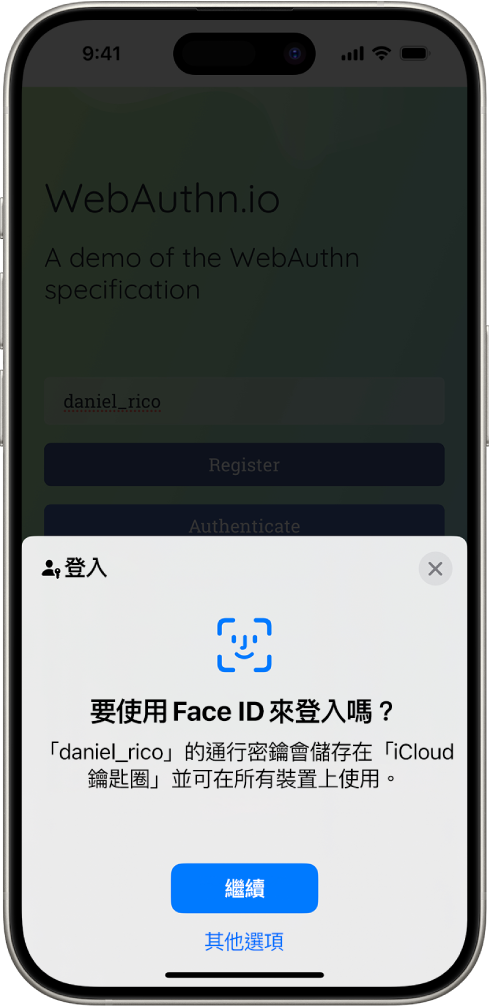
【注意】如果沒有看到通行密鑰選項,這表示該網站或 App 目前不支援通行密鑰功能。
你製作的通行密鑰會儲存在 iPhone 上的「密碼」App 中。
你可以在同一個網站或 App 中同時使用通行密鑰和密碼,兩者都會顯示在「密碼」App 中的相同帳號底下。
你也可以將通行密鑰存儲在硬體安全性密鑰中。點一下「其他選項」、「儲存到其他裝置」或類似項目(若可用),然後依照螢幕上的指示儲存通行密鑰。請參閱:使用安全性密鑰來登入你的「Apple 帳號」。
使用通行密鑰在 iPhone 上登入網站或 App
為網站或 App 製作並儲存通行密鑰後,你可以在任何時候要登入時使用該通行密鑰。
【注意】用通行密鑰登入的指示可能會因為 App、網站或瀏覽器而有所不同,但通常包含與下方指示類似的步驟。
在 iPhone 上前往網站或 App,點一下登入畫面上的帳號名稱欄位。
點一下螢幕底部或鍵盤最上方附近顯示的建議帳號名稱。如果未顯示帳號名稱,或者你想使用其他帳號名稱,請輸入該帳號名稱。
使用 Face ID 或 Touch ID 完成登入。如果你沒有在 iPhone 上設定過 Face ID 或 Touch ID,請輸入你的裝置密碼(用來解鎖 iPhone 的密碼)。
你儲存的通行密鑰會自動完成登入。
使用 iPhone 上儲存的通行密鑰在另一台裝置上登入
如果使用的裝置未與你的「Apple 帳號」綁定(例如公共圖書館、網咖或朋友家中的電腦),而且你隨身帶著 iPhone,你可以使用你為其製作的通行密鑰,在該裝置上登入 App 或網站。
【注意】在另一台裝置上使用通行密鑰的指示可能會因為 App、網站或瀏覽器而有所不同,但通常包含與下方指示類似的步驟。
在其他裝置上,前往網站或 App,然後在登入畫面的帳號名稱欄位中輸入你的使用者名稱。
選取「其他選項」、「來自鄰近裝置的通行密鑰」或類似選項,然後依照螢幕上的說明在畫面上顯示行動條碼。
使用你的 iPhone 相機來掃描行動條碼。
儲存在「iCloud 鑰匙圈」的通行密鑰會自動完成登入。
在他人裝置上製作通行密鑰
如果你隨身攜帶 iPhone,可以在使用未與你的「Apple 帳號」綁定的裝置(例如公共圖書館、網咖或朋友家的電腦)時製作通行密鑰,並儲存在「iCloud 鑰匙圈」,而不是你用來製作通行密鑰的裝置。
【注意】製作通行密鑰的指示可能會因為 App、網站或瀏覽器而有所不同,但通常包含與下方指示類似的步驟。
在其他裝置上,前往已支援網站或 App 的登入頁面,然後執行下列其中一項操作:
如果要設定新帳號:點一下用於設定新帳號的按鈕或連結,然後輸入新的使用者名稱。
如果已有帳號:使用你的帳號名稱與密碼登入,然後前往帳號設定或管理畫面。
當你看到為帳號儲存通行密鑰的選項時,點一下「其他選項」、「儲存到其他裝置」或類似項目(而不是「繼續」)。
【注意】如果沒有看到通行密鑰選項,這表示該網站或 App 目前不支援通行密鑰功能。
選取「在配備相機的裝置上儲存通行密鑰」或類似選項,然後依照螢幕上的說明在畫面上顯示行動條碼。
使用你的 iPhone 相機來掃描行動條碼。
通行密鑰將儲存至 iPhone 和「iCloud 鑰匙圈」中。
更改通行密鑰
你可能需要製作新的通行密鑰來取代現有的通行密鑰(例如若你之前曾與別人共享,但不想再給對方存取權限)。
若要更改通行密鑰,請依照製作和儲存通行密鑰或在他人裝置上製作通行密鑰中的步驟針對現有帳號操作。
刪除通行密鑰
前往 iPhone 上的「密碼」App
 。
。點一下「通行密鑰」,然後點一下要刪除通行密鑰的帳號。
點一下「編輯」。
點一下「刪除通行密鑰」。
如果刪除通行密鑰,你可以隨時製作一個新通行密鑰。