
在 iCloud 版 Keynote 共享簡報中合作
無論你是否為共享簡報的擁有者或已收到合作的邀請,在你打開簡報後,可即時查看其他人所做的編輯、快速跳至成員正在編輯的地方等等。正在編輯或檢視簡報的人數(不包含你)會顯示在工具列中的「合作」按鈕 ![]() 旁,其姓名(或電子郵件地址或電話號碼)會顯示在參與者列表中。
旁,其姓名(或電子郵件地址或電話號碼)會顯示在參與者列表中。
接受合作的邀請
當你按一下共享簡報的連結時,共享簡報開啟的位置(例如,在 iCloud 版 Keynote 或 Mac 版 Keynote)視各種因素而定,例如擁有者設定的存取權和權限、按下邀請連結時使用的裝置,以及你是否使用「iCloud 雲碟」。
請先確定你的裝置滿足合作功能的最低系統需求,再按一下邀請連結。
按一下你收到之電子郵件、訊息或貼文中的連結,然後依照顯示的任何指示操作。
如果用於邀請你的電子郵件地址或電話號碼並未綁定「Apple 帳號」,你可以依照顯示的指示操作,將該電子郵件或電話號碼加入你的「Apple 帳號」。
【注意】如果你不想將「Apple 帳號」與其他電子郵件地址進行綁定,你可以改為請共享簡報的擁有者使用已綁定你「Apple 帳號」的電子郵件地址或電話號碼再次邀請你。
合作共享的簡報
打開共享的簡報。
若在文件管理器中沒看到你尋找的簡報,請按一下你所收到的電子郵件、訊息或貼文中的連結,並依系統提示(若有)登入你的「Apple 帳號」。
如果你無法打開簡報,請參閱:接受合作的邀請。
編輯簡報。
你和其他人對簡報所做的編輯會即時顯示。游標以及文字和物件的所選項目會顯示不同顏色來表示其他人目前正在編輯的地方。將滑鼠指標移至游標上來查看是誰在編輯。
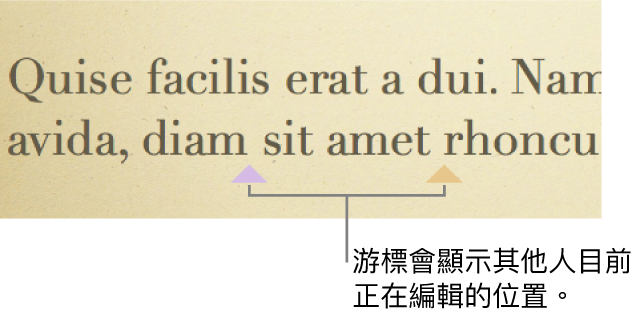
【注意】如果共享簡報使用你主要語言以外的語言格式慣例,靠近簡報底部的訊息將顯示目前使用的格式。
請執行下列任一操作:
查看正在編輯簡報的人員:按一下工具列中的「合作」按鈕
 即可查看參與者列表,其中列出已加入至簡報的參與者,以及目前正在編輯或檢視的人員。
即可查看參與者列表,其中列出已加入至簡報的參與者,以及目前正在編輯或檢視的人員。如果你是擁有者,且存取權設為「只有邀請的人」,你會看見已受邀但尚未開啟簡報的成員之電子郵件地址或電話號碼(而非名稱)。
追蹤某人的編輯:按一下名稱右側的圓點,即可看見該人員在何處編輯。若你沒看到圓點,表示此人沒有打開簡報。
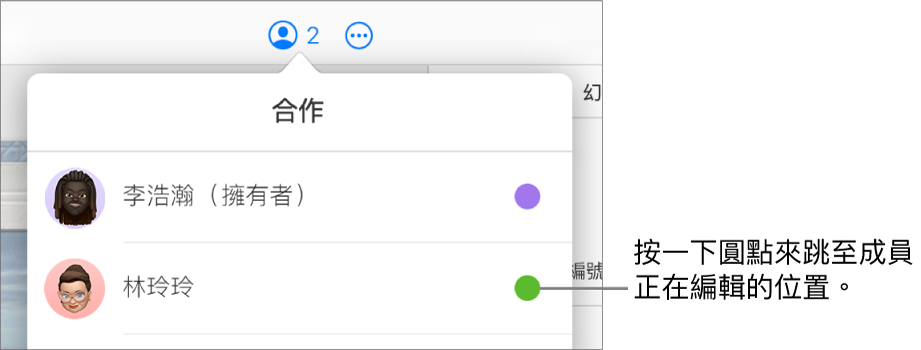
隱藏或顯示活動(不同顏色的游標或選取範圍):按一下工具列中的「顯示方式」按鈕
 ,然後選取「隱藏合作活動」或「顯示合作活動」。
,然後選取「隱藏合作活動」或「顯示合作活動」。 邀請其他人:若共享簡報擁有者已授予你邀請其他人合作的權限,請按一下「加入成員」,選取希望傳送邀請的方式,然後按一下「共享」。
【注意】如需進一步瞭解參與者所做的更改(例如,自你上次開啟簡報以來所更改的列表),請在 Mac 版 Keynote、iPhone 版 Keynote 或 iPad 版 Keynote 中打開簡報;按一下或點一下工具列中的「合作」按鈕;然後按一下或點一下「顯示所有活動」。
彈性的共享簡報
若你不想再取用與你共享的簡報,你可以從參與者列表中將自己移除。
請執行下列其中一項操作:
在打開的簡報中:按一下工具列中的「合作」按鈕
 。
。在文件管理器中:選取簡報,然後按一下工具列中的「合作」按鈕
 。
。
將指標移到你姓名的上方,按一下出現的三個點
 ,然後選擇「移除我」。
,然後選擇「移除我」。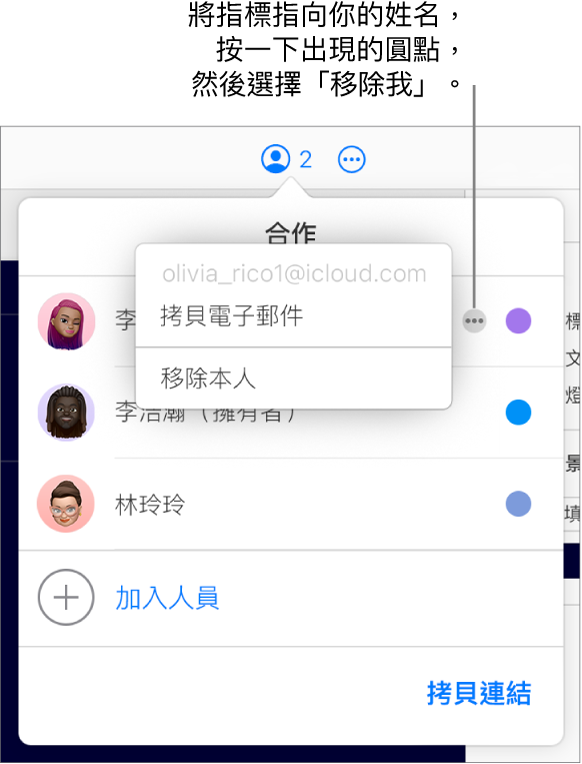
若移除你的存取權,便會將你的名稱從參與者列表中移除,並將簡報從你的「iCloud 雲碟」中移除。如果你日後想要再次存取簡報,只要按一下原始連結開啟簡報即可。
找到他人與你共享的簡報
請試試以下做法:
尋找已傳送給你的共享簡報連結(例如在原始電子郵件或簡訊中),然後按一下該連結。
若你之前曾打開簡報,請前往文件管理器,然後按一下「瀏覽」來尋找該簡報,或按下 Command + F(在 Mac 上)或 Control + F(在 Windows 裝置上)來依名稱搜尋。
如果你在文件管理器中刪除了共享簡報,但之後又想再次查看,只要按一下原先收到的連結即可。只要擁有者仍持續共享簡報,該簡報就會再次顯示在文件管理器中。