
在 Mac 上設定您的 Apple ID 媒體和購買項目設定
您可以使用「媒體與購買項目」偏好設定來更改與 Apple ID 綁定的媒體與購買項目設定。
使用您的 Apple ID 登入 App Store 或 Apple Books,以便在 Apple ID 側邊欄中使用「媒體與購買項目」偏好設定。
在 Mac 上,選擇「蘋果」選單

 ,然後在側邊欄中選取「媒體與購買項目」。
,然後在側邊欄中選取「媒體與購買項目」。若您尚未登入 Apple ID,請按一下「登入」再輸入您的 Apple ID 資訊。請依照螢幕上的指示來操作。
選取或更改下列項目:
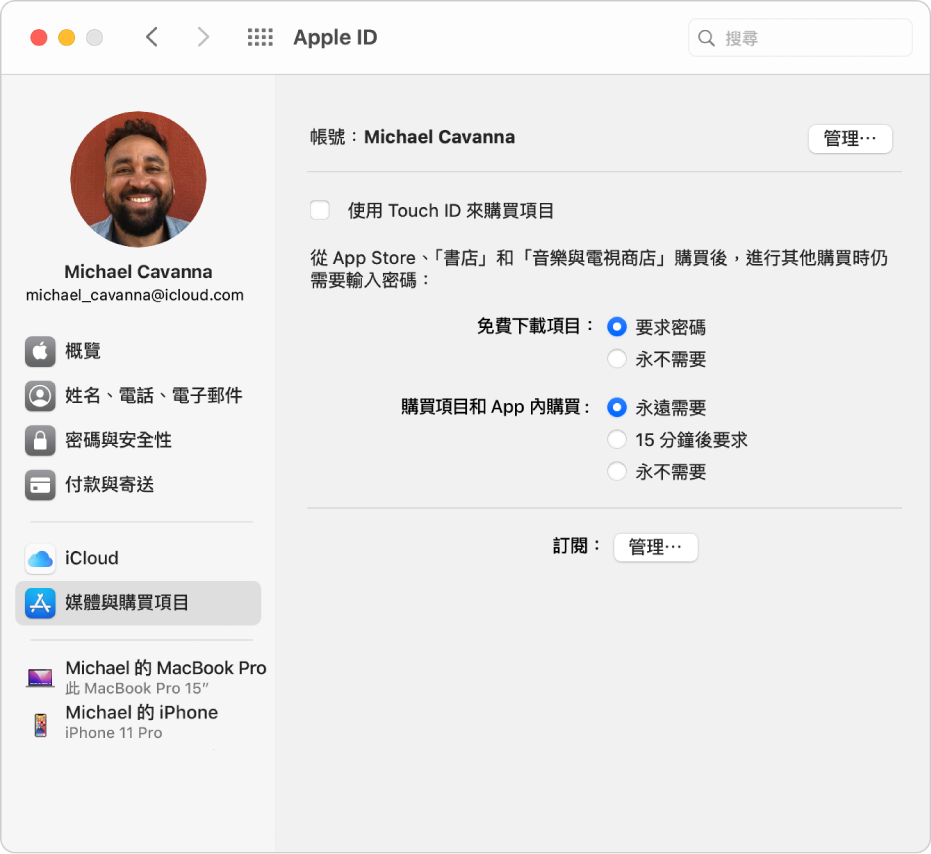
帳號:按一下「管理」來檢視和更改您用於 Apple Music、App Store、Apple Books 等服務的購買項目和訂閱項目之 Apple ID 設定。
使用 Touch ID 來購買項目:按一下此註記框來使用 Touch ID 完成 iTunes Store、App Store 和 Book Store 等服務的購買操作。當您購買一連串項目時,可以指定每個購買項目都需輸入密碼,還是只需在上次購買過後 15 分鐘才需輸入密碼。
針對免費下載項目,請按一下「需要密碼」來要求每個下載項目都需輸入密碼,或按一下「永不要求」,不要求為每個下載項目要求密碼。
針對購買項目和 App 內購買項目,按一下「永遠需要輸入密碼」來要求每個購買項目都需輸入密碼,或按一下「15 分鐘後要求」,不要求在 15 分鐘區間內每次購買時都需輸入密碼。若要將密碼儲存在 App 中以便自動輸入,請按一下「儲存密碼」。
訂閱項目:按一下「管理」來檢閱和更改您目前 Apple Music、Apple News 等服務的訂閱項目。
購買記錄:按一下「管理」來檢閱 iTunes Store、App Store、Book Store 等服務的購買記錄。此選項只有在您已進行購買時才會顯示。
如需進一步瞭解如何在 Apple ID 網站上更改 Apple ID 帳號資訊,請參閱 Apple ID 帳號網頁。
如需更多合併 Apple 訂閱的相關資訊,請參閱 Apple 支援文章:透過 Apple One 套裝訂閱 Apple 服務。
如需使用 iOS 或 iPadOS 裝置更改 Apple ID 帳號設定的相關資訊,請參閱 iPhone、iPad 或 iPod touch 使用手冊的「管理 Apple ID 和 iCloud 設定」部分。