 語音備忘錄
語音備忘錄
「語音備忘錄」可讓您比以往更容易擷取個人提醒事項、課堂講座,甚至是面談或歌曲靈感。透過 iCloud,您可以直接在 Mac Pro 上取用您以 iPhone 錄製的語音備忘錄。
【重要事項】Mac Pro 沒有內建麥克風,因此您必須外接麥克風(另外選購)來使用「語音備忘錄」。連接麥克風後,請在「聲音」偏好設定中選取該麥克風(選擇「蘋果」選單 ![]() >「系統偏好設定⋯」,然後按一下「聲音」)。
>「系統偏好設定⋯」,然後按一下「聲音」)。
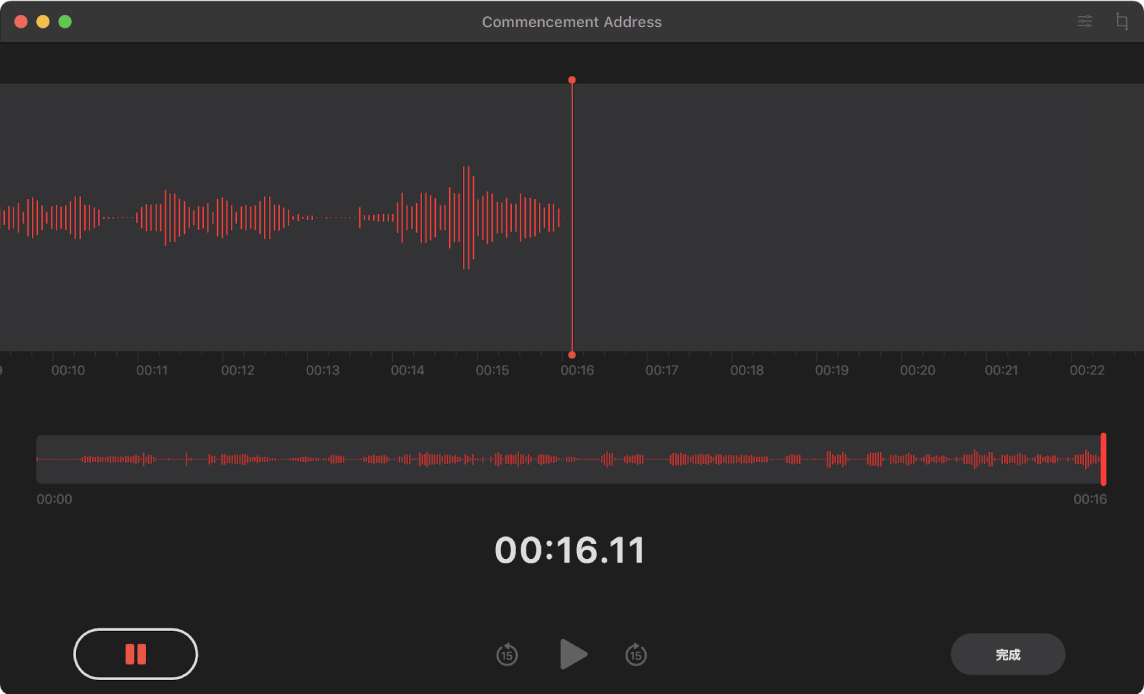
從 Mac Pro 錄音。按一下「錄音」按鈕 ![]() 來開始錄音,或按一下「完成」來停止。您可以重新命名錄音來讓辨識更輕鬆。按一下預設名稱,然後輸入新名稱。若要播放錄音,請按一下「播放」按鈕
來開始錄音,或按一下「完成」來停止。您可以重新命名錄音來讓辨識更輕鬆。按一下預設名稱,然後輸入新名稱。若要播放錄音,請按一下「播放」按鈕 ![]() 。(需要外接麥克風。配件可在 apple.com/tw 或您當地的 Apple Store 另外選購。)
。(需要外接麥克風。配件可在 apple.com/tw 或您當地的 Apple Store 另外選購。)
在所有裝置上使用語音備忘錄。當您使用相同 Apple ID 登入時,便可在您的所有裝置上使用語音備忘錄。您可以直接在 Mac 上取用您以 iPhone 或 iPad 錄製的內容。
使用檔案夾進行整理。製作檔案夾來協助您整理「語音備忘錄」。若要加入檔案夾,請按一下「側邊欄」按鈕 ![]() ,然後按一下側邊欄底部的「新增檔案夾」按鈕。輸入檔案夾的名稱,然後按一下「儲存」。若要將錄音加入檔案夾,請按住 Option 鍵同時將錄音拖到檔案夾。
,然後按一下側邊欄底部的「新增檔案夾」按鈕。輸入檔案夾的名稱,然後按一下「儲存」。若要將錄音加入檔案夾,請按住 Option 鍵同時將錄音拖到檔案夾。
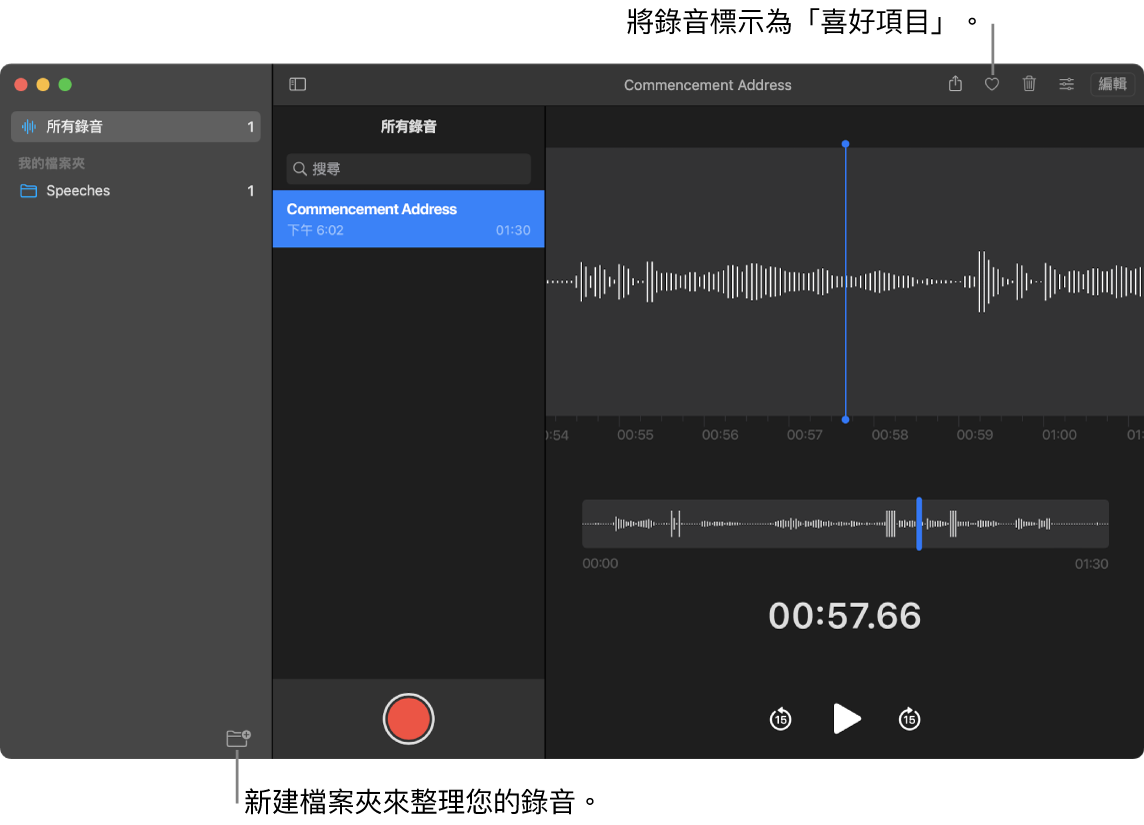
將錄音標示為喜好項目。選取錄音,按一下工具列中的「喜好項目」按鈕 ![]() 以便之後能快速尋找。按一下「側邊欄」按鈕
以便之後能快速尋找。按一下「側邊欄」按鈕 ![]() 來查看您的所有喜好項目。
來查看您的所有喜好項目。
跳過靜音片段。跳過音訊中的靜音間隙。按一下「語音備忘錄」視窗最上方的「播放設定」按鈕,然後開啟「跳過靜音片段」。
更改播放速度。加快或減慢音訊速度。按一下「語音備忘錄」視窗最上方的「播放設定」按鈕,然後左右拖移滑桿。
增強錄音。減少背景噪音和房間殘響來改善「語音備忘錄」的聲音品質。按一下「語音備忘錄」視窗最上方的「播放設定」按鈕,然後開啟「增強錄音」。
更多內容。請參閱:語音備忘錄使用手冊。