在 Mac Pro 中卸除和安裝 SSD 模組
請依照以下步驟在 Mac Pro 中卸除和安裝 SSD 模組。若要執行此動作,您必須具備:
任何支援 macOS Catalina 10.14.6 或以上版本、已插入電源且可連接 Internet 的 Mac,並安裝 Apple Configurator 2.12 或以上版本。請參閱 Apple 支援文章:macOS Catalina 與這些電腦相容。
您可能需要設定網路代理伺服器或防火牆連接埠,以允許所有來自 Apple 裝置的網路流量傳送至 Apple 的網路 17.0.0.0/8。如需更多 Apple 產品使用的連接埠資訊,請參閱 Apple 支援文章:在企業網路上使用 Apple 產品。
支援的 USB-C 對 USB-C 充電線
USB-C 連接線必須支援電力和資料傳輸。不支援 Thunderbolt 3 連接線。
【警告】確定已備份現有 SSD 中的所有資料。一旦新 SSD 配對操作已啟動,現有 SSD 上的資料便無法復原。
【注意】若您有 Mac Pro 機架式工作站,請參閱在 Mac Pro 中卸除和安裝 SSD 模組的機架式版本。
選擇「蘋果」選單
 >「關機」來將您的 Mac Pro 關機。
>「關機」來將您的 Mac Pro 關機。讓電腦冷卻 5 至 10 分鐘,然後再觸摸內部元件(其可能仍是過熱狀態)。
從 Mac Pro 拔下電源線以外的所有連接線。
觸摸 Mac Pro 外部的金屬以釋放靜電。
【注意】在 Mac Pro 內接觸零件或安裝元件前,請務必釋放靜電。為了避免產生靜電,在完成安裝擴充卡前,請勿在房間四處走動。
拔除電源線。
逆時針將旋鈕旋轉 90 度,以解鎖電腦外殼。
【警告】請勿在電腦開機時旋轉旋鈕;這麼做可能會導致電腦關機。


向上拉動旋鈕,以卸下電腦外殼。
【注意】外殼被拆下時,Mac Pro 將無法啟動。

將 Mac Pro 橫放在平坦的表面上。

在 SSD 護蓋上往下推,然後將護蓋滑出。
【注意】在部分 Mac Pro 電腦上,您可能需要卸除下方的 DIMM 擋板,然後將 SSD 護蓋推入。一旦 PCIe 擋板彈出,請將 SSD 護蓋取出。

使用 T8 螺絲起子來卸除兩個螺絲。
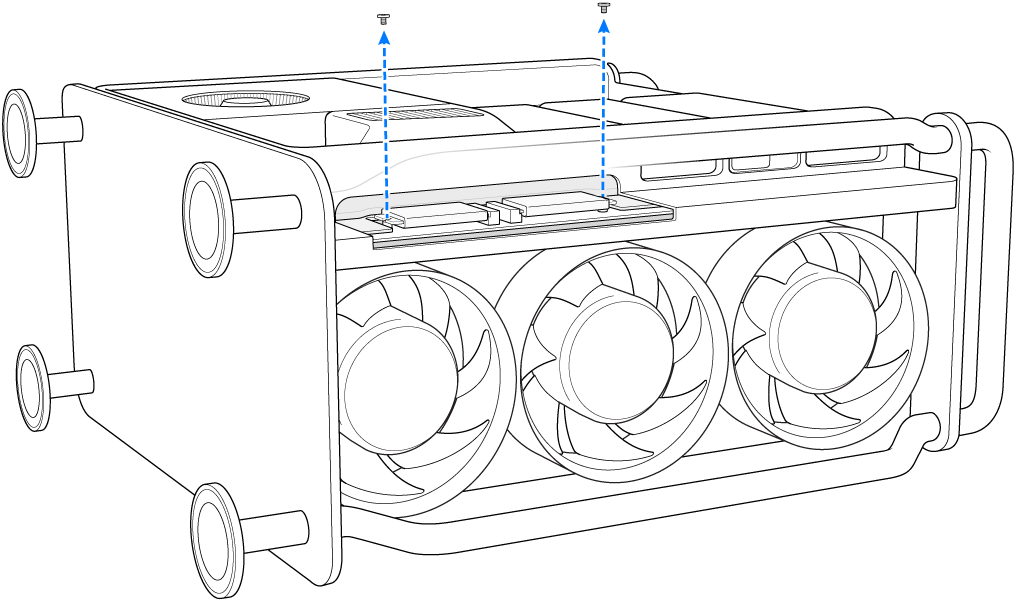
將一個 SSD 模組直接取出。對另一個模組進行重複操作。
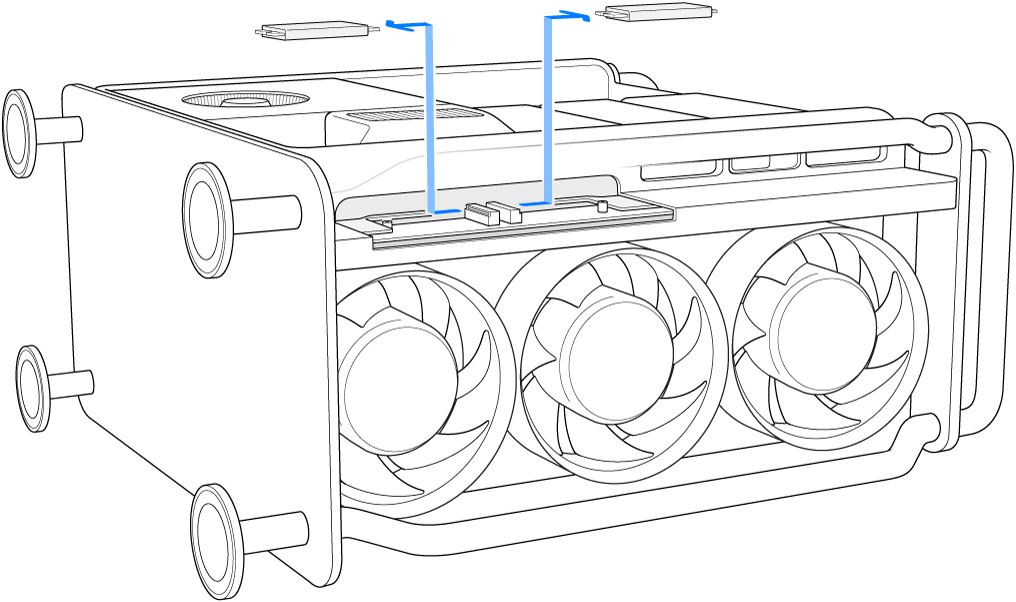
將新模組滑入到位,確定每個模組位於正確的插槽。
【重要事項】模組以「1」和「2」標示。標示「1」的模組必須裝入標示「1」的插槽,而標示「2」的模組必須裝入標示「2」的插槽。
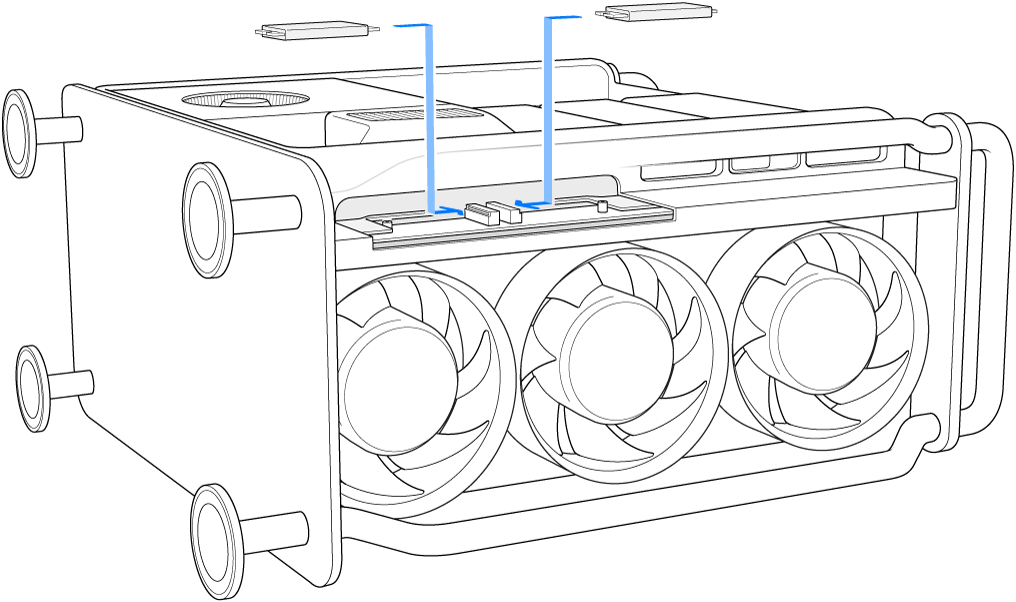
使用 T8 螺絲起子來安裝新模組隨附的兩個螺絲。
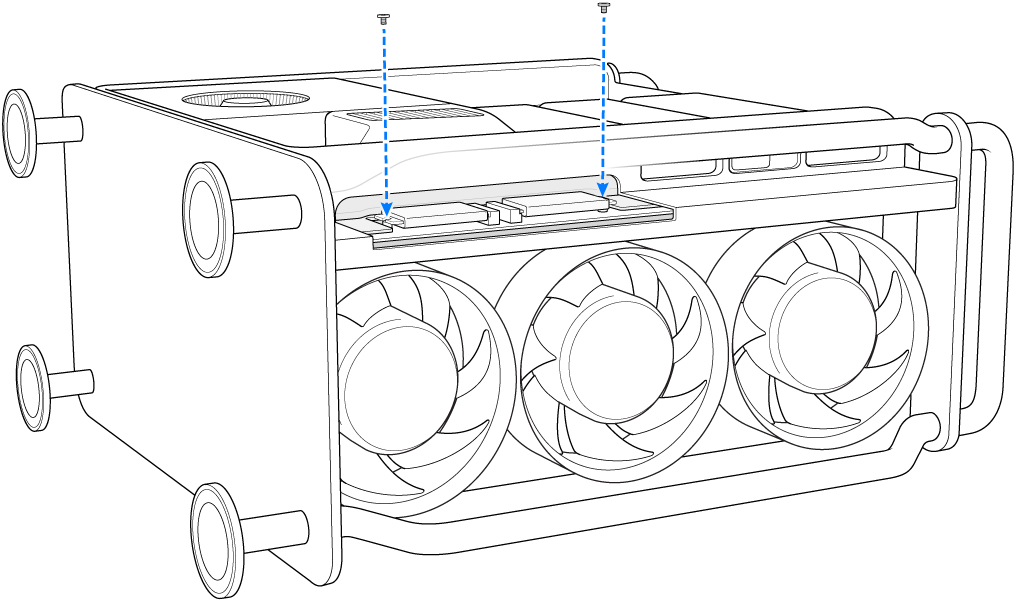
將 SSD 護蓋推入。您也可能需要提起 PCIe 擋板來妥善安裝 SSD 護蓋。
【重要事項】確定 SSD 護蓋和擋板與周圍的組件齊平。

將 Mac Pro 以腳座或滾輪直立,滑動外殼以蓋住電腦,然後將旋鈕順時針旋轉 90 度以鎖定外殼。
若未將頂蓋歸位並將旋鈕轉回原位,電腦將不會開機。
重新連接電源線以外的所有 Mac Pro 連接線。
接上螢幕,以便查看回復韌體的程序完成。
將 USB-C 連接線連接到離電源按鈕最遠的 Thunderbolt 埠。將連接線的另一端插入即將用於回復 Mac Pro 的 Mac。
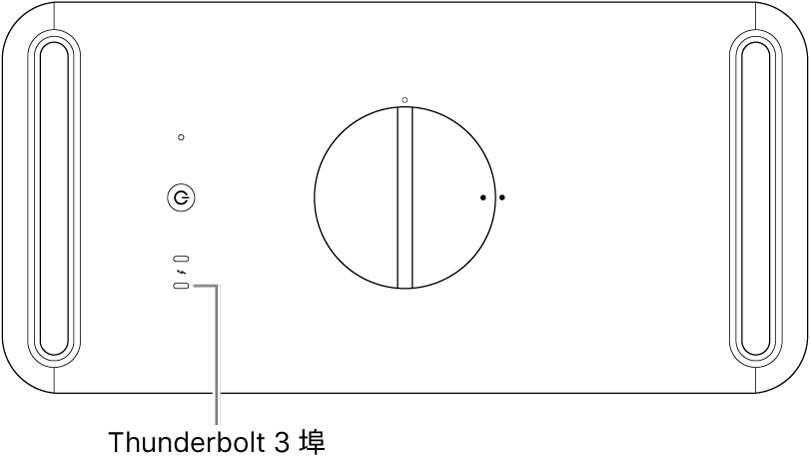
按下電源按鈕的同時,連接 Mac Pro 電源並繼續按住電源按鈕大約 3 秒鐘。
【注意】您在 Mac Pro 的螢幕上不會看見任何畫面。
若要回復 Mac Pro 上的韌體,請依照「Apple Configurator 2 使用手冊」中使用 Apple Configurator 2 喚醒或回復 Intel 架構式 Mac 內概述的步驟進行。