將顯示器連接到 Mac Pro
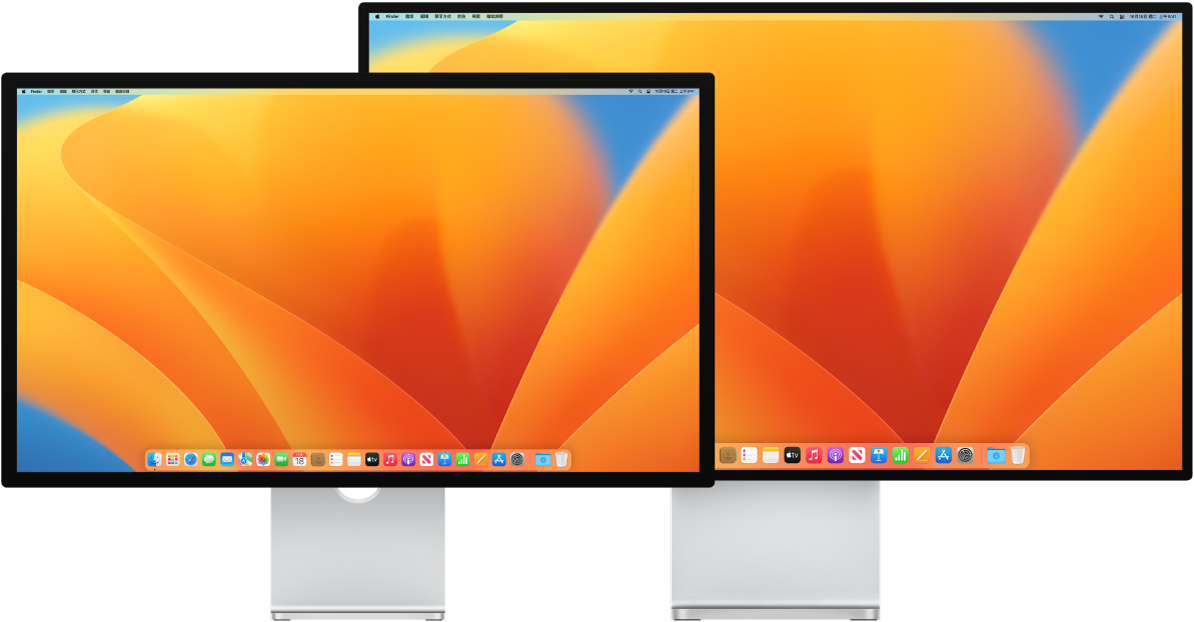
Mac Pro 上的 Thunderbolt 4 埠 ![]() 和 HDMI 埠支援影像輸出,因此你可以將外接顯示器、投影機或 HDTV 與這些埠連接。
和 HDMI 埠支援影像輸出,因此你可以將外接顯示器、投影機或 HDTV 與這些埠連接。
開始之前
請查看顯示器隨附的文件來瞭解你應該使用哪個連接埠: HMDI、Thunderbolt 或兩者之一。 也請確定你有正確的連接線來連接顯示器。
連接顯示器時,你可以選取該顯示器的解析度和更新頻率(Hz)。 若你增加更新頻率,你應該選取較低的解析度以取得最佳表現。 使用「系統設定」中的「顯示器」設定來調整顯示器的更新頻率和解析度。 如需更多資訊,請參閱「macOS 使用手冊」中的更改 Mac 顯示器解析度。
若你不確定你的 Mac Pro 可支援多少部外接顯示器,請查看「關於這台 Mac」中的「技術規格」標籤頁。打開「系統設定」,然後選擇「輔助說明」>「Mac Pro 規格」。
將顯示器連接到 Mac Pro
請確定 Mac Pro 和顯示器皆已連接電源,然後使用合適的連接線和連接埠連接裝置。 請參閱 Apple 支援文章:如果外接顯示器太暗或解析度太低。
你可以使用許多不同的設定來將最多八部外接顯示器連接到 Mac Pro,例如:
使用 HDMI 埠連接兩部高達 8K 解析度 60 Hz 更新率的外接顯示器。
使用 HDMI 埠連接兩部高達 4K 解析度 240 Hz 更新率的外接顯示器。
使用 Thunderbolt 埠連接三部高達 6K 解析度 60 Hz 更新率的外接顯示器。
使用 Thunderbolt 埠連接三部高達 4K 解析度 120 Hz 或 144 Hz 更新率的外接顯示器。
使用 Thunderbolt 埠連接八部高達 4K 解析度 60 Hz 更新率的外接顯示器。
【提示】連接多部顯示器時,請先連接具備最高解析度的顯示器。
如需更多 Mac Pro 的顯示器設定相關資訊,請參閱 Apple 支援文章:你可以連接 Mac Pro 的顯示器數量。
若要進一步瞭解搭配 Mac Pro 使用 8K 顯示器,請參閱 Apple 支援文章:使用 8K 顯示器搭配 Mac。
我需要什麼連接線?
若顯示器隨附的連接器不符合你要使用的連接埠,你可以搭配轉接器使用(需另外購買)。參訪 apple.com/tw、你當地的 Apple Store 或其他經銷商以取得更多資訊和適用範圍。請參閱顯示器的說明文件或與顯示器製造商確認,以確保你選擇的是正確的轉接器。請參閱 Apple 支援文章:Mac 上的 Thunderbolt 4、Thunderbolt 3 或 USB-C 埠適用的轉接器。
若要將此裝置連接到 Mac Pro | 使用連接線,或轉接器與連接線 |
|---|---|
Apple Studio Display | 顯示器隨附的 Thunderbolt 連接線或是任何 Thunderbolt 3(USB-C)或 Thunderbolt 4(USB-C)連接線 |
Apple Pro Display XDR | 顯示器隨附的 Thunderbolt 連接線或是任何 Thunderbolt 3(USB-C)或 Thunderbolt 4(USB-C)連接線 |
Thunderbolt 3(USB-C)顯示器 | Thunderbolt 3(USB-C)接線 |
USB-C 顯示器 | USB-C 連接線 |
HDMI 顯示器或 HDTV | 顯示器或 HDTV 隨附的 HDMI 連接線或任何支援的 HDMI 連接線。(較高解析度的顯示器可能會需要相容的 8K/4K 超高速 HDMI 連接線。) |
Thunderbolt 2 顯示器 | Thunderbolt 2 顯示器隨附的 Thunderbolt 3(USB-C)對 Thunderbolt 2 轉接器和接線 |
VGA 顯示器或投影機 | 顯示器或投影機隨附的 USB-C VGA 多埠轉接器和連接線 |
DisplayPort 或 Mini DisplayPort 顯示器 | 顯示器隨附的 USB-C 對 DisplayPort 連接線,或是 DisplayPort 或 Mini DisplayPort 轉接器和連接線 |
DVI 顯示器或投影機 | 顯示器或投影機隨附的 USB-C 對 DVI 轉接器和連接線 |
調整和排列顯示器。當你連接了顯示器或投影機後,請使用「系統設定」中的「顯示器」設定來開啟或關閉螢幕鏡像輸出,排列和管理多部顯示器,以及調整顏色和解析度等項目。請參閱「macOS 使用手冊」中的將一部或多部外接顯示器與 Mac 連接。
【提示】若你有連接到 Apple TV 的 HDTV,你可以使用 AirPlay 來鏡像輸出高達 1080p HD 的 Mac mini 螢幕。請參閱在 Mac 上使用 AirPlay 以取得詳細資訊。