Numbers

在 iPhone 上的 Numbers 中更改表格文字的外觀
你可以更改整個表格或特定表格輸入格的文字外觀。
更改所有表格文字的外觀
你可以設定整個表格的字體和字體樣式。你也可以按比例增加或減少表格中所有文字的字體大小。若你放大或縮小文字,所有文字會依相同的百分比放大或縮小。
在你的 iPhone 上前往 Numbers App
 。
。打開試算表,然後點一下表格。
點一下
 ,點一下「表格」,然後點一下「表格字體」。
,點一下「表格」,然後點一下「表格字體」。如果你沒有看到「表格字體」,請從控制項目的底部向上滑動。
點一下字體名稱來套用它。
若要套用不同的字元樣式(例如粗體或斜體),請點一下字體名稱旁的
 ,然後點一下字元樣式。
,然後點一下字元樣式。如果你沒看見某個特定字元樣式,其便不適用於該字體。
若要更改字體大小,請點一下
 來返回「表格」控制項目,然後點一下
來返回「表格」控制項目,然後點一下 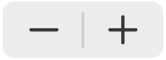 。
。文字會立即重設大小,讓你知道最適合的大小。
更改所選輸入格中文字的外觀
你可以在表格輸入格中更改文字的字體、顏色、大小和其他屬性。
在你的 iPhone 上前往 Numbers App
 。
。打開試算表,然後選取你要更改其文字的輸入格。
點一下
 ,點一下「輸入格」,然後點一下控制項目來選取字體、字體樣式(粗體、斜體、加底線或刪除線)、大小、顏色、對齊方式等等。
,點一下「輸入格」,然後點一下控制項目來選取字體、字體樣式(粗體、斜體、加底線或刪除線)、大小、顏色、對齊方式等等。【注意】若要查看進階格式選項,例如,上標字、下標字、全部大寫、連字等,請點兩下輸入格,點一下
 ,點一下「輸入格」,然後點一下字體名稱下方的
,點一下「輸入格」,然後點一下字體名稱下方的  。
。
在表格輸入格的中插入斷行標記或定位點
你可以插入斷行標記以在表格輸入格中輸入多個文字段落。你也可以插入定位點。
在你的 iPhone 上前往 Numbers App
 。
。打開試算表,然後點一下輸入格。
點一下
 。
。點一下你要加入斷行或定位點的位置來放置插入點。
如果定位點不在你期望的位置,請拖移來重新放置。
點一下「插入」,然後點一下「定位點」或「斷行標記」。
你可能需要點一下
 才能看到「插入」。
才能看到「插入」。
如需在文字框或形狀中插入斷行標記或定位點的相關資訊,請參閱:設定定位點。
感謝您的寶貴意見。