
便條紙使用手冊
適用於 macOS Ventura
使用便條紙在桌面記下筆記、列表或甚至圖片。當 Mac 上的「便條紙」App 開啟時,你便可以查看便條。
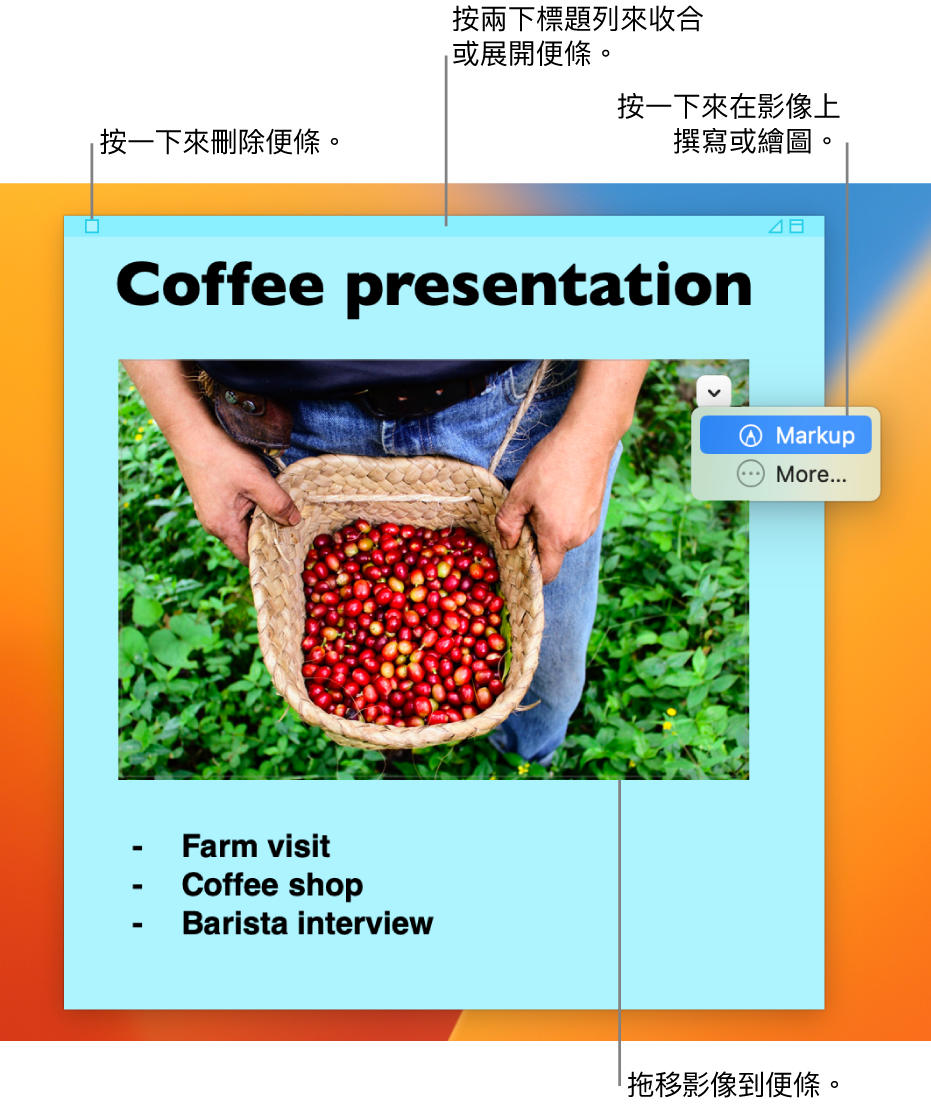
【重要事項】若你從 macOS 10.14 或較早版本升級到 macOS Ventura,請在第一次打開「便條紙」時依照螢幕指示來輸入任何你「儀表板」中「便條紙」小工具裡的便條。
製作便條
在 Mac 上的「便條紙」App
 中,選擇「檔案」>「新增便條」。
中,選擇「檔案」>「新增便條」。輸入文字。你的內容會自動儲存。便條的第一行字會在你收合便條時顯示為標題列。
若要加入圖片或 PDF,請將檔案拖至便條。
你也可以使用「標示」工具來裁剪或旋轉備忘錄中的圖片和 PDF 文件,或在圖片和文件上撰寫或繪圖。請參閱:標示檔案。
若要自訂便條,請執行下列其中一項操作:
更改便條顏色:從「顏色」選單選擇顏色。
更改文字格式:選擇「字體」>「顯示字體」。選取文字,然後使用「字體」視窗來修改格式。
讓便條半透明:選擇「視窗」>「半透明」。
將便條置於其他視窗上方:選擇「視窗」>「浮動於最上方」。
【提示】若你喜歡你修改格式和自訂便條的方式,你可以將它用作預設樣板。選取便條,然後選擇「視窗」>「作為預設值」。
加入列表到便條
在 Mac 上的「便條紙」App ![]() 中執行以下任一操作:
中執行以下任一操作:
加入列表:按下 Option + Tab 鍵,輸入第一個項目,然後按 Return 鍵。
結束列表(並加入一般段落):按一下列表項目的結尾,然後按下 Return 鍵兩次。
增加列表層級:按一下列表中的某一行開頭,然後按下 Tab 鍵。
減少列表層級:按一下列表中的某一行,然後按下 Shift + Tab。
在便條中尋找文字
在 Mac 上的「便條紙」App
 中,選擇「編輯」>「尋找」>「尋找」,然後在「搜尋」欄位中輸入文字。
中,選擇「編輯」>「尋找」>「尋找」,然後在「搜尋」欄位中輸入文字。你也可以選取文字,然後選擇「編輯」>「尋找」>「使用所選範圍尋找」。
若要縮小搜尋範圍,你可以:
選取目前的便條或所有便條。
取消選取「忽略大小寫」來尋找完全符合你搜尋詞彙大小寫的文字。
按下 Return 鍵來開始搜尋。
按一下「上一個」或「下一個」來移至其他符合文字。
【注意】你也可以尋找和取代文字。在「替換為」欄位中輸入文字,然後按一下其中一個「取代」選項。
檢視便條
在 Mac 上的「便條紙」App ![]() 中執行以下任一操作:
中執行以下任一操作:
手動排列便條:按一下標題列並拖到想要的位置。
群組多個便條:選擇「視窗」>「排列方式」,然後選擇一個選項。
將便條置於其他視窗上方:選擇「視窗」>「浮動於最上方」。
讓便條半透明:選擇「視窗」>「半透明」。
收縮或展開便條:按兩下標題列。
更改便條大小:拖移便條邊緣(最上方、底部或側邊)。若要將便條放到最大,請按一下右上角的三角形。再按一下來將便條縮小回原本的大小。
查看便條資訊:將指標停留在標題列上,你會看見便條製作和上次編輯的時間。
若你沒有看見便條,請確定「便條紙」App 還開著。當「便條紙」關閉時,便條不會顯示在桌面上。
輸入或輸出便條
你可以單一便條的形式將文字檔案輸入「便條紙」,或從「便條紙」將便條輸出成文字檔案。你也可以從「便條紙」App 輸出所有便條並輸入至「備忘錄」App,你可以在「備忘錄」中以單一視窗編寫和整理備忘錄,並查看所有 Apple 裝置上的備忘錄。
在 Mac 上的「便條紙」App ![]() 中執行以下任一操作:
中執行以下任一操作:
輸入或輸出單一便條:選擇「檔案」>「輸入文字」或選擇「檔案」>「輸出文字」。
你可以輸入和輸出一般格式的便條,如純文字格式、RTF 和 RTFD(包含圖形)。當你輸出文字時,你可以選擇要儲存檔案的位置。
將「便條紙」的所有便條輸出到「備忘錄」:選擇「檔案」>「全部輸出到備忘錄」,然後按一下「全部輸出」。
你所有的便條會針對各色便條輸入至「備忘錄」中,整理至獨立檔案夾內。(你的便條也會保留在「便條紙」中。)
刪除便條
按一下左上角的方框,然後按一下「刪除便條」。