
Zoom inn på det som vises på skjermen på Mac
Du kan zoome inn for å forstørre det du ser på Macen. Tilpass hvor mye av skjermen du vil zoome, hvor zoomområdet skal vises, og mer.
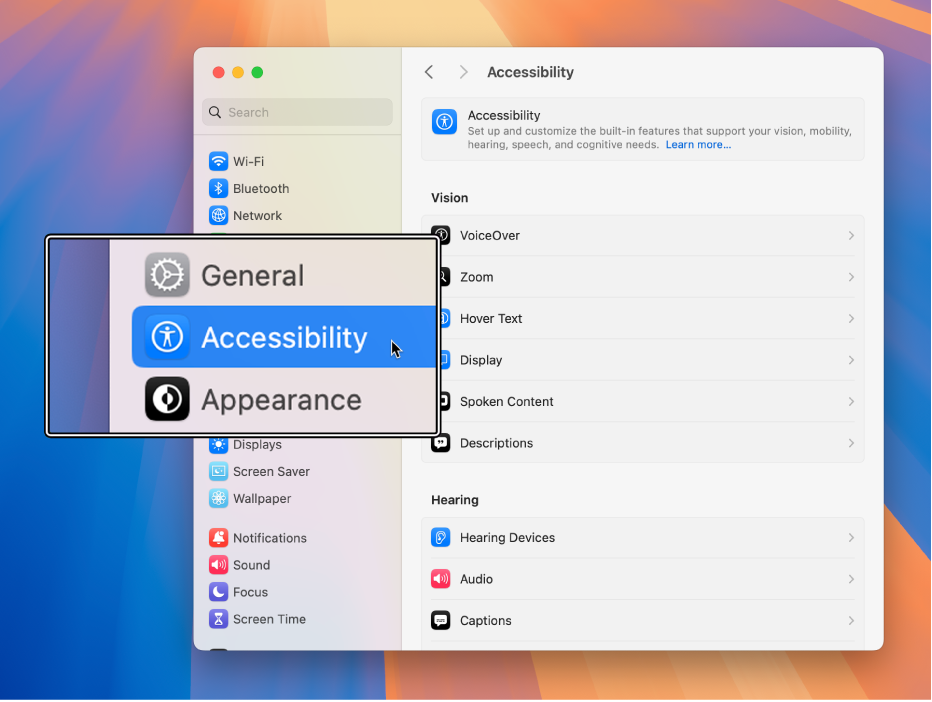
Tips: Du kan også zoome inn på skjermen, bruke en lavere oppløsning, slik at alt på skjermen ser større ut, og mer. Se Øk størrelsen på det som vises på skjermen på Mac.
Bruk tastatursnarveier til å zoome
Du kan trykke på taster på tastaturet for å zoome inn og ut.
Velg Apple-menyen

 i sidepanelet, og klikk deretter på Zoom. (Du må kanskje rulle ned.)
i sidepanelet, og klikk deretter på Zoom. (Du må kanskje rulle ned.)Slå på Bruk tastatursnarveier til å zoome.
Du kan gjøre følgende:
Zoom inn: Trykk på Tilvalg-Kommando-likhetstegn (=).
Zoom ut: Trykk på Tilvalg-Kommando-minustegn (-).
Bytt raskt mellom zoomet inn og zoomet ut: Trykk på Tilvalg-Kommando-8.
Rull for å zoome
Du kan zoome inn og ut ved å trykke på en tast på tastaturet og rulle med musen eller styreflaten.
Velg Apple-menyen

 i sidepanelet, og klikk deretter på Zoom. (Du må kanskje rulle ned.)
i sidepanelet, og klikk deretter på Zoom. (Du må kanskje rulle ned.)Slå på Bruk rullebevegelse med spesialtaster til å zoome.
Klikk på lokalmenyen Spesialtast for rullebevegelse, og velg deretter en spesialtast (Kontroll, Tilvalg eller Kommando).
Hvis du vil zoome, holder du nede den angitte spesialtasten og ruller ved hjelp av styreflaten eller musen.
Trykk for å zoome
Du kan trykke på styreflaten for å zoome inn og ut.
Velg Apple-menyen

 i sidepanelet, og klikk deretter på Zoom. (Du må kanskje rulle ned.)
i sidepanelet, og klikk deretter på Zoom. (Du må kanskje rulle ned.)Slå på Zoom med styreflatebevegelse.
Du kan gjøre følgende:
Bytt raskt mellom zoomet inn og zoomet ut: Dobbelttrykk på styreflaten med tre fingre.
Zoom inn og ut gradvis: Dobbelttrykk på styreflaten med tre fingre og dra.
Endre stilen for, størrelsen på og plasseringen av zoomområdet
Du kan tilpasse hvor mye av skjermen du vil zoome, og hvor zoomområdet skal vises.
Velg Apple-menyen

 i sidepanelet, og klikk deretter på Zoom. (Du må kanskje rulle ned.)
i sidepanelet, og klikk deretter på Zoom. (Du må kanskje rulle ned.)Klikk på lokalmenyen Zoomestil, og velg deretter hvordan du vil at zoomområdet skal vises på skjermen:
Hele skjermen: Zoom bruker hele skjermen.
Hvis du bruker flere skjermer, kan du zoome på hver skjerm uten at det påvirker zoomingen på de andre skjermene. For å vise en zoomet versjon av innholdet fra én skjerm på en annen skjerm klikker du på Velg skjerm, og deretter velger du den andre skjermen.
Delt skjerm: Zoom vises langs den ene kanten av skjermen.
Bilde i bilde: Zoom vises i en rute rundt pekeren.
Hvis du velger Delt skjerm eller Bilde i bilde, kan du endre størrelsen på og plasseringen av zoomvinduet. Klikk på Størrelse og plassering, og gjør deretter ett av følgende:
For Delt skjerm: Flytt skillelinjen for å endre størrelsen på zoomvinduet. Hvis du vil endre plasseringen til et vindu, flytter du det til en annen kant på skjermen. Når du er ferdig, klikker du på OK.
For Bilde i bilde: Flytt på en kant eller et hjørne for å endre størrelse på zoomvinduet. Hvis du vil endre plasseringen til et vindu, flytter du det til en ny plassering. Når du er ferdig, klikker du på OK.
Klikk på Avansert for å angi flere alternativer for zoomstilen du valgte. Se Endre avanserte Zoom-valg for tilgjengelighet.
Du kan bruke Tilgjengelighetssnarveier til å slå Zoom raskt på eller av.
Tips: Du kan også zoome raskt inn og ut på bilder, nettsider og PDF-er ved hjelp av bevegelser som å knipe eller trykke på musen eller styreflaten. Se Apple-kundestøtteartikkelen Bruke Multi-Touch-bevegelser på Mac.