
Amplie o que está sendo exibido na tela no Mac
Você pode aproximar o zoom para aumentar o que está vendo no Mac. Personalize quanto da tela deseja ampliar ou reduzir o zoom, onde a área de zoom aparece e mais.
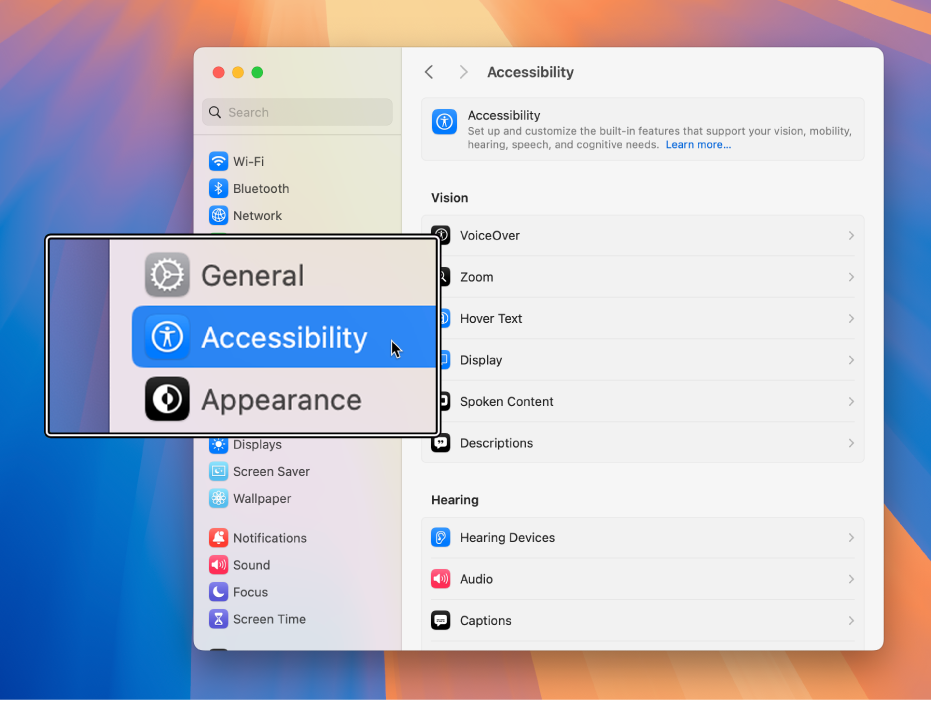
Dica: você também pode ampliar o zoom na tela, usar uma resolução menor para que tudo na tela pareça maior e mais. Consulte Aumente o tamanho do que está na tela do Mac.
Usar atalhos de teclado para ampliar/reduzir
Você pode pressionar teclas no teclado para ampliar ou reduzir o zoom.
Selecione o menu Apple

 na barra lateral e clique em Zoom. (Talvez seja necessário rolar para baixo.)
na barra lateral e clique em Zoom. (Talvez seja necessário rolar para baixo.)Ative “Usar atalhos de teclado para ampliar/reduzir”.
Realize uma das opções a seguir:
Ampliar: pressione Option + Command + Sinal de igual (=).
Reduzir: pressione Option + Command + Sinal de subtração (-).
Alternar rapidamente entre ampliar e reduzir o zoom: pressione Option + Command + 8.
Role para ampliar ou reduzir o zoom
Você pode pressionar uma tecla no teclado e fazer o gesto de rolagem com o mouse ou o trackpad para ampliar ou reduzir o zoom.
No Mac, selecione o menu Apple

 na barra lateral e clique em Zoom. (Talvez seja necessário rolar para baixo.)
na barra lateral e clique em Zoom. (Talvez seja necessário rolar para baixo.)Ative “Usar gesto de rolagem com teclas modificadoras para zoom”.
Clique no menu local “Tecla modificadora para gesto de rolagem” e selecione uma tecla modificadora (Control, Option ou Command).
Para ampliar, mantenha a tecla modificadora especificada pressionada e faça o gesto de rolagem no trackpad ou no mouse.
Toque para ampliar ou reduzir o zoom
Você pode tocar no trackpad para ampliar ou reduzir o zoom.
No Mac, selecione o menu Apple

 na barra lateral e clique em Zoom. (Talvez seja necessário rolar para baixo.)
na barra lateral e clique em Zoom. (Talvez seja necessário rolar para baixo.)Ative “Usar gesto do trackpad para zoom”.
Realize uma das opções a seguir:
Alternar rapidamente entre ampliar e reduzir o zoom: toque duas vezes no trackpad com três dedos.
Ampliar e reduzir o zoom gradualmente: toque duas vezes no trackpad com três dedos e arraste.
Altere o estilo, o tamanho e a localização da área de zoom
Você pode personalizar quanto da tela deseja ampliar ou reduzir o zoom e onde a área de zoom aparece.
No Mac, selecione o menu Apple

 na barra lateral e clique em Zoom. (Talvez seja necessário rolar para baixo.)
na barra lateral e clique em Zoom. (Talvez seja necessário rolar para baixo.)Clique no menu local “Estilo do zoom” e escolha como deseja que o zoom apareça na tela:
Tela cheia: o zoom ocupa a tela inteira.
Se estiver usando mais de uma tela, você pode usar o zoom em cada tela de forma independente, sem afetar o zoom das outras. Para mostrar uma versão com zoom do conteúdo de uma tela em uma segunda tela, clique em Escolher Tela e escolha a segunda tela.
Tela dividida: o zoom é mostrado na margem da tela.
PIP: o zoom é mostrado em uma caixa ao redor da localização do cursor.
Se você escolher o zoom “Tela dividida” ou “PIP”, é possível alterar o tamanho e a localização da janela do zoom. Clique em “Tamanho e Localização” e execute uma das ações a seguir:
Para Tela Dividida: arraste a barra do separador para redimensionar a janela do zoom. Para reposicionar a janela, arraste-a até outra margem da tela. Quando estiver pronto, clique em OK.
Para PIP: arraste uma das bordas ou cantos da janela de zoom para redimensioná-la. Para reposicionar a janela, arraste-a até uma nova localização. Quando estiver pronto, clique em OK.
Para definir opções adicionais para o estilo de zoom selecionado, clique em Avançado. Consulte as opções avançadas de Zoom para acessibilidade.
você pode usar Atalhos de Acessibilidade para ativar ou desativar rapidamente o Zoom.
Dica: você também pode ampliar e reduzir o zoom em imagens, páginas web e PDFs com gestos como juntar e separar os dedos ou tocar no mouse ou trackpad. Consulte o artigo de Suporte da Apple Usar gestos Multi-Touch no Mac.