Controlar a reprodução de vídeo na Apple TV
Assim que começar a ver na aplicação TV, pode usar o comando à distância para controlar a reprodução, obter mais informação, ativar as legendas, etc.
Reproduzir ou colocar em pausa
Durante a reprodução, proceda de uma das seguintes formas no comando à distância:
prima
 .
.Prima o centro do clickpad ou a superfície táctil.
Quando coloca a reprodução em pausa, surgem os controlos de reprodução no ecrã a indicar o tempo decorrido e as outras opções de reprodução.
Mostrar controlos de reprodução no ecrã
Quando um filme ou programa de TV está a ser reproduzido, pode apresentar os controlos no ecrã que mostram o tempo decorrido, o tempo restante e outras opções.
Use o comando à distância para proceder de uma das seguintes formas:
Mostrar controlos de reprodução: pouse o dedo no clickpad ou na superfície táctil, ou prima a tecla para cima no anel do clickpad (comando à distância prateado apenas).
Ocultar controlos de reprodução: prima
 ou
ou  .
.
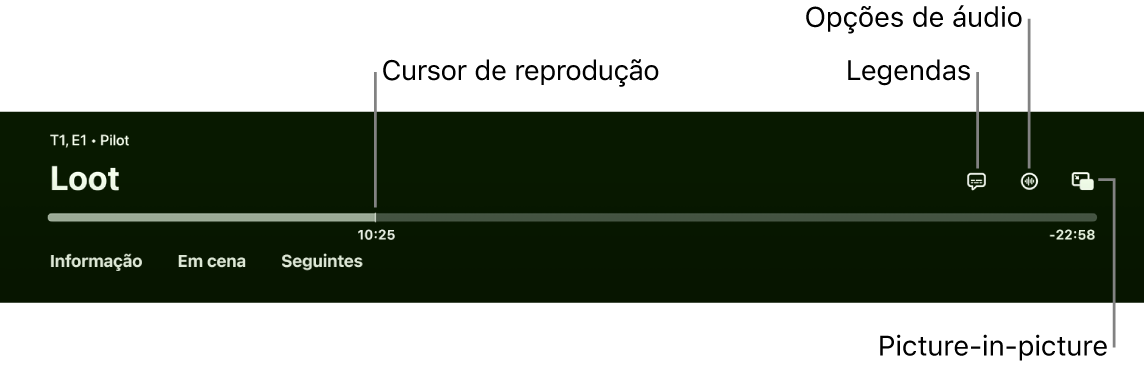
Encontrará informação nas opções de reprodução em Ativar as legendas e legendagem opcional, Alterar as opções de áudio durante a reprodução e Ativar a visualização picture‑in‑picture.
Rebobinar ou avançar rápido
Durante a reprodução, use o comando à distância para proceder de uma das seguintes formas:
Voltar atrás ou passar à frente 10 segundos: prima para a esquerda ou para a direita no anel do clickpad ou na superfície táctil. Prima novamente para recuar/avançar mais 10 segundos.
Dica: quando retrocede 10 segundos, as legendas são ativadas automaticamente para poder rever essa secção com legendas.
Rebobinar ou avançar rápido de forma contínua: prima sem largar para a esquerda ou para a direita no anel do clickpad ou na superfície táctil. Prima repetidamente para percorrer as opções de velocidade de rebobinar ou avançar rápido (2x, 3x, 4x).
Para retomar a reprodução, prima
 .
.
Fazer scrubbing do vídeo para trás e para a frente no cronograma de reprodução
Pode fazer scrubbing pelas miniaturas do vídeo para trás e para a frente no cronograma de reprodução para encontrar uma cena.
Durante a reprodução, prima
 no comando à distância para colocar em pausa.
no comando à distância para colocar em pausa.Passe o dedo para a esquerda ou para a direita no clickpad ou na superfície táctil para fazer scrubbing para trás ou para a frente.
Surge uma miniatura de pré-visualização por cima do cronograma a mostrar o progresso.
Dica: para um controlo mais preciso, faça um movimento circular em redor do anel do clickpad (comando à distância prateado apenas).
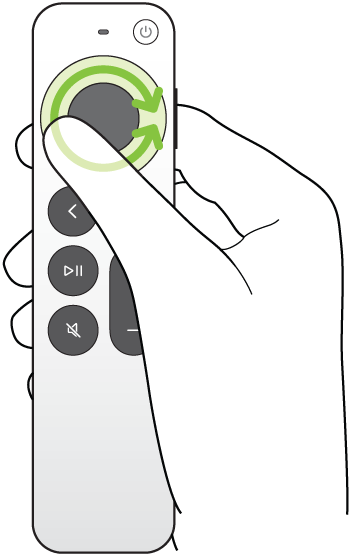
Proceda de uma das seguintes formas:
Iniciar a reprodução na nova posição: prima
 .
.Cancelar e regressar à posição original: prima
 ou
ou  .
.
Obter informação acerca dos programas, personagens, atores e música
Durante a reprodução, os botões “Informações” e “Em cena” ficam disponíveis. “Informação” fornece-lhe informações acerca do filme ou programa de TV que está a ver.
"Em cena” fornece-lhe informação em tempo real sobre os atores, personagens e músicas enquanto vê um filme ou programa de TV de Apple TV+ (é necessária uma assinatura de Apple TV+). Pode selecionar um ator para ver a página de currículo e filmografia, ou ver rapidamente uma música que está a ser reproduzida em segundo plano e adicioná-la a uma lista de reprodução de Apple Music (é necessária uma assinatura de Apple Music).
No comando à distância proceda de uma das seguintes formas:
Mostre os controlos de reprodução e, depois, passe o dedo para baixo centro do clickpad ou na superfície táctil.
Prima o anel do clickpad para ir diretamente para o separador "Em cena” (comando à distância prateado apenas).
Selecione qualquer uma das seguintes opções:
Informação: veja mais informações sobre o que está a ver, comece a ver do início ou obtenha mais detalhes.
Em cena: selecione um ator ou personagem para ver mais informações. Na informação musical que surge, selecione a música para a adicionar a uma lista de reprodução em Apple Music.
Dica: a informação "Em cena” também aparece no iPhone ou iPad quando está a usá-lo para controlar a Apple TV. Consulte Usar o iPhone, iPad ou Apple Watch como comando da Apple TV.
Capítulos (disponível em alguns filmes): percorra os capítulos e, depois, selecione um capítulo para avançar para ele.
Continuar a ver: selecione outro elemento na linha “Continuar a ver” para o começar a ver.
Ativar as legendas e legendagem opcional
Pode ativar as legendas ou a legendagem opcional (se disponível) ou ativar temporariamente se não perceber uma parte do diálogo.
Durante a reprodução, proceda de qualquer uma das seguintes formas:
Ativar as legendas ou a legendagem opcional: mostre os controlos de reprodução, passe o dedo para cima no clickpad ou na superfície táctil, selecione
 e, depois, escolha a opção que preferir.
e, depois, escolha a opção que preferir.Ativar as legendas para os 10 a 30 segundos anteriores: prima o anel do clickpad para a esquerda ou a superfície táctil no comando à distância para cada incremento de 10 segundos, até três vezes para 30 segundos.
Ativar as legendas quando o áudio está desativado: prima
 (comando à distância prateado apenas).
(comando à distância prateado apenas).
Alterar as opções de áudio durante a reprodução
Durante a reprodução, mostre os controlos de reprodução e, depois, selecione
 .
.Escolher uma opção de áudio no menu pop-up:
Reforçar vozes: selecione “Reforçar mais” para tornar o diálogo muito mais prominente (o que pode alterar a mistura de áudio original), “Melhorar” para tornar o diálogo mais prominente com um impacto mínimo na mistura de áudio original ou “Desativado”.
Dica: para a maior clareza possível, pode adicionar “Isolar” como uma opção de menu ativando-a nas definições de Acessibilidade. Consulte “Adicionar isolamento de voz” como uma opção de “Reforçar vozes” na Apple TV.
Reduzir sons altos: diminua o nível de som global através da redução da gama dinâmica, para que música ou efeitos sonoros não sejam tão altos como os outros sons.
Faixa de áudio: ative as descrições de áudio ou escolha um idioma para o qual pretende mudar.
Nota: as opções disponíveis dependem do que está a ser reproduzido, das colunas ou auscultadores que está a usar e do modelo de Apple TV que possui.
Para fechar o menu pop-up, prima
 ou
ou  no comando à distância.
no comando à distância.
Ativar a visualização picture‑in‑picture
Pode reproduzir filmes ou programas de TV na aplicação TV num visualizador pequeno que é executado em primeiro plano enquanto joga ou explora outros conteúdos na Apple TV.
Durante a reprodução, mostre os controlos de reprodução.
Passe o dedo para cima no clickpad ou na superfície táctil e, depois, selecione
 .
.O vídeo que está a ver fica imediatamente mais pequeno e passa para o canto inferior direito do ecrã.
Na área principal do ecrã, explore conteúdo, abra outras aplicações ou selecione outro elemento para ser reproduzido em simultâneo.
O novo vídeo é reproduzido em ecrã completo, por trás de uma imagem mais pequena.

Fazer streaming de O Silo e Sequestro no Ar na aplicação TV com uma assinatura Proceda de qualquer uma das seguintes formas para controlar picture-in-picture na imagem mais pequena:
Trocar o áudio da imagem maior pela mais pequena: Prima
 no comando à distância. Para mudar o áudio de volta para a imagem maior, prima
no comando à distância. Para mudar o áudio de volta para a imagem maior, prima  ou
ou  .
. Mover o visualizador para qualquer canto do ecrã: prima
 no comando à distância e, em seguida, selecione
no comando à distância e, em seguida, selecione  no ecrã para reposicionar o visualizador num novo canto. Selecione-o novamente para o mover para o canto seguinte e assim por diante. Prima
no ecrã para reposicionar o visualizador num novo canto. Selecione-o novamente para o mover para o canto seguinte e assim por diante. Prima  ou
ou  no comando à distância para confirmar o posicionamento e voltar à visualização picture-in-picture.
no comando à distância para confirmar o posicionamento e voltar à visualização picture-in-picture.Colocar novamente a imagem mais pequena em ecrã completo: Prima
 no comando à distãncia e, depois, selecione
no comando à distãncia e, depois, selecione  no ecrã.
no ecrã.Parar a reprodução e fechar a imagem mais pequena: prima
 no comando à distância e, depois, selecione
no comando à distância e, depois, selecione  no ecrã.
no ecrã.
Para controlar a opção picture-in-picture na imagem maior, mostre os controlos de reprodução, selecione
 e, depois, proceda de uma das seguintes formas:
e, depois, proceda de uma das seguintes formas:Trocar a imagem maior pela imagem mais pequena: selecione “Trocar”
 no menu pop-up.
no menu pop-up.Mover a imagem mais pequena para qualquer canto do ecrã: selecione “Mover”
 no menu pop-up para reposicionar a imagem mais pequena num novo canto. Selecione-o novamente para o mover para o canto seguinte e assim por diante. Prima
no menu pop-up para reposicionar a imagem mais pequena num novo canto. Selecione-o novamente para o mover para o canto seguinte e assim por diante. Prima  ou
ou  no comando à distância para confirmar o posicionamento e voltar à visualização picture-in-picture.
no comando à distância para confirmar o posicionamento e voltar à visualização picture-in-picture.Fechar a imagem mais pequena: selecione “Fechar”
 no menu pop-up.
no menu pop-up.
Nota: a visualização picture‑in‑picture pode não estar disponível em todas as aplicações.