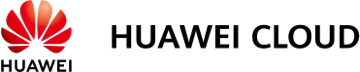How Do I View the Disk Partition Style in Linux?
You can use either fdisk or parted to view the disk partition style.
- Method 1: Check Partition Style and File System Format Using fdisk
- Method 2: Check Partition Style and File System Format Using parted
Method 1: Check Partition Style and File System Format Using fdisk
- Run the following command to view all the disks attached to the server:
lsblk
Information similar to the following is displayed:[root@ecs-test-0001 ~]# lsblk NAME MAJ:MIN RM SIZE RO TYPE MOUNTPOINT vda 253:0 0 40G 0 disk └─vda1 253:1 0 40G 0 part / vdb 253:16 0 150G 0 disk └─vdb1 253:17 0 100G 0 part /mnt/sdc
In this example, data disk /dev/vdb already has partition /dev/vdb1 before capacity expansion, and the additional 50 GiB added has not been allocated yet. Therefore, /dev/vdb has 150 GiB, and /dev/vdb1 has 100 GiB.

If you run lsblk and find out that disk /dev/vdb has no partitions, format the disk by referring to How Do I Extend the File System of an Unpartitioned Data Disk in Linux? Otherwise, the additional space cannot be used after expansion.
- Run the following command to view the current disk partition style:
fdisk -l
Information similar to the following is displayed:[root@ecs-test-0001 ~]# fdisk -l Disk /dev/vda: 42.9 GiB, 42949672960 bytes, 83886080 sectors Units = sectors of 1 * 512 = 512 bytes Sector size (logical/physical): 512 bytes / 512 bytes I/O size (minimum/optimal): 512 bytes / 512 bytes Disk label type: dos Disk identifier: 0x000bcb4e Device Boot Start End Blocks Id System /dev/vda1 * 2048 83886079 41942016 83 Linux Disk /dev/vdb: 161.1 GiB, 161061273600 bytes, 314572800 sectors Units = sectors of 1 * 512 = 512 bytes Sector size (logical/physical): 512 bytes / 512 bytes I/O size (minimum/optimal): 512 bytes / 512 bytes Disk label type: dos Disk identifier: 0x38717fc1 Device Boot Start End Blocks Id System /dev/vdb1 2048 209715199 104856576 83 Linux
The value in the System column indicates the disk partition style. Value Linux indicates the MBR partition style. Value GPT indicates the GPT partition style.
- If the disk partitions displayed are inconsistent with those obtained in 1, the possible reason may be that existing partitions uses GPT and there is unallocated disk space. In this case, you cannot query all the partitions using fdisk -l. Go to Method 2: Check Partition Style and File System Format Using parted.
- If the disk partitions displayed are consistent with those obtained in 1, continue with the following operations.
- Run the following command to view the partition's file system format:
blkid Disk partition
In this example, run the following command:
blkid /dev/vdb1
[root@ecs-test-0001 ~]# blkid /dev/vdb1 /dev/vdb1: UUID="0b3040e2-1367-4abb-841d-ddb0b92693df" TYPE="ext4"
In the command output, the TYPE value is ext4, indicating that /dev/vdb1's file system format is ext4.
- Run the following command to view the file system status:
ext*: e2fsck -n Disk partition
xfs: xfs_repair -n Disk partition
In this example, the ext4 file system is used. Therefore, run the following command:
e2fsck -n /dev/vdb1
Information similar to the following is displayed:[root@ecs-test-0001 ~]# e2fsck -n /dev/vdb1 e2fsck 1.42.9 (28-Dec-2013) Warning! /dev/vdb1 is mounted. Warning: skipping journal recovery because doing a read-only filesystem check. /dev/vdb1: clean, 11/6553600 files, 459544/26214144 blocks
If the file system status is clean, the file system is normal. Otherwise, rectify the faulty and then perform the capacity expansion.
Method 2: Check Partition Style and File System Format Using parted
- Run the following command to view all the disks attached to the server:
lsblk
Information similar to the following is displayed:[root@ecs-test-0001 ~]# lsblk NAME MAJ:MIN RM SIZE RO TYPE MOUNTPOINT vda 253:0 0 40G 0 disk └─vda1 253:1 0 40G 0 part / vdb 253:16 0 150G 0 disk └─vdb1 253:17 0 100G 0 part /mnt/sdc
In this example, data disk /dev/vdb already has partition /dev/vdb1 before capacity expansion, and the additional 50 GiB added has not been allocated yet. Therefore, /dev/vdb has 150 GiB, and /dev/vdb1 has 100 GiB.

If you run lsblk and find out that disk /dev/vdb has no partitions, format the disk by referring to How Do I Extend the File System of an Unpartitioned Data Disk in Linux? and expand the capacity. Otherwise, the additional space cannot be used after expansion.
- Run the following command and enter p to view the disk partition style:
parted Disk
For example, run the following command to view /dev/vdb's partition style:
parted /dev/vdb
Information similar to the following is displayed:[root@ecs-test-0001 ~]# parted /dev/vdb GNU Parted 3.1 Using /dev/vdb Welcome to GNU Parted! Type 'help' to view a list of commands. (parted) p Error: The backup GPT table is not at the end of the disk, as it should be. This might mean that another operating system believes the disk is smaller. Fix, by moving the backup to the end (and removing the old backup)? Fix/Ignore/Cancel? Fix Warning: Not all of the space available to /dev/vdb appears to be used, you can fix the GPT to use all of the space (an extra 104857600 blocks) or continue with the current setting? Fix/Ignore? Fix Model: Virtio Block Device (virtblk) Disk /dev/vdb: 161GiB Sector size (logical/physical): 512B/512B Partition Table: gpt Disk Flags: Number Start End Size File system Name Flags 1 1049kB 107GiB 107GiB ext4 test (parted)
Partition Table indicates the disk partition style. Partition Table: msdos means MBR, Partition Table: gpt means GPT, and Partition Table: loop means that the whole disk is partitioned.- If the following error information is displayed, enter Fix.
Error: The backup GPT table is not at the end of the disk, as it should be. This might mean that another operating system believes the disk is smaller. Fix, by moving the backup to the end (and removing the old backup)?
The GPT partition table information is stored at the start of the disk. To reduce the risk of damage, a backup of the information is saved at the end of the disk. When you expand the disk capacity, the end of the disk changes accordingly. In this case, enter Fix to move the backup file of the information to new disk end.
- If the following warning information is displayed, enter Fix.
Warning: Not all of the space available to /dev/vdb appears to be used, you can fix the GPT to use all of the space (an extra 104857600 blocks) or continue with the current setting? Fix/Ignore? Fix
Enter Fix as prompted. The system automatically sets the GPT partition style for the additional space.
- If the following error information is displayed, enter Fix.
- Enter q and press Enter to exit parted.
Feedback
Was this page helpful?
Provide feedbackThank you very much for your feedback. We will continue working to improve the documentation.See the reply and handling status in My Cloud VOC.
For any further questions, feel free to contact us through the chatbot.
Chatbot