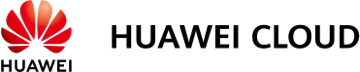Uso del cliente GUI de Data Studio para conectarse a un clúster
Data Studio es una herramienta de cliente SQL que se ejecuta en el sistema operativo Windows. Proporciona varias GUI para que pueda gestionar bases de datos y objetos de base de datos, así como editar, ejecutar y depurar scripts SQL, y ver planes de ejecución. Descargue el paquete de software de Data Studio desde la consola de gestión de GaussDB(DWS). El paquete se puede utilizar sin instalación después de ser descomprimido.
Las versiones de Data Studio incluyen Windows x86 (sistema Windows de 32 bits) y Windows x64 (sistema Windows de 64 bits).
Preparativos antes de conectarse a un clúster
- Ha obtenido el nombre de usuario y la contraseña del administrador para iniciar sesión en la base de datos en el clúster del almacén de datos.
- Ha obtenido la dirección de red pública, incluida la dirección de IP y el número de puerto en el clúster del almacén de datos. Para obtener más información, véase Obtención de la dirección de conexión de clúster.
- Ha configurado el grupo de seguridad del clúster GaussDB(DWS) y ha añadido una regla de entrada que permite que las direcciones IP de los usuarios accedan a los puertos mediante TCP.
Para obtener más información, consulte Adición de una regla de grupo de seguridad en la Guía del usuario de Virtual Private Cloud.
Conexión a la base de datos de clúster mediante Data Studio
- GaussDB(DWS) proporciona un cliente de Data Studio basado en Windows y la herramienta depende del JDK. Primero debe instalar el JDK en el host del cliente.

Solo se admite JDK 1.8.
En el sistema operativo Windows, puede descargar la versión requerida de JDK desde el sitio web oficial de JDK, e instalarlo siguiendo la guía de instalación.
- Inicie sesión en la consola de gestión de GaussDB(DWS).
- Haga clic en Client Connections.
- En la página de Download Client and Driver, descargue Data Studio GUI Client.
- Seleccione Windows x86 o Windows x64 según el tipo de sistema operativo y haga clic en Download para descargar la herramienta Data Studio que coincida con la versión actual del clúster.
Si hay clústeres de diferentes versiones disponibles, descargará la herramienta Data Studio que coincida con la versión más antigua del clúster después de hacer clic en Download. Si no hay clúster, descargará la herramienta Data Studio de la primera versión después de hacer clic en Download. Los clústeres GaussDB(DWS) son compatibles con versiones anteriores de las herramientas de Data Studio.
- Haga clic en Historical Version para descargar la versión de Data Studio correspondiente. Se recomienda descargar el Data Studio basado en la versión del clúster.
Si tiene clústeres de diferentes versiones, el sistema muestra un cuadro de diálogo en el que se le solicita que seleccione la versión del clúster y descargue el cliente correspondiente. En la lista de clústeres de la página Clusters, haga clic en el nombre del clúster especificado para ir a la página Cluster Information y ver la versión del clúster.
- Seleccione Windows x86 o Windows x64 según el tipo de sistema operativo y haga clic en Download para descargar la herramienta Data Studio que coincida con la versión actual del clúster.
- Descomprima el paquete de software cliente descargado (32 bits o 64 bits) en el directorio de instalación.
- Abra el directorio de instalación y haga doble clic en Data Studio.exe para iniciar el cliente de Data Studio. Véase Figura 1.
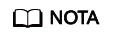
Si el equipo bloquea la ejecución de la aplicación, puede desbloquear el archivo Data Studio.exe para iniciar la aplicación.
- Seleccione File > New Connection desde el menú principal. Véase Figura 2.
- En la ventana New Database Connection mostrada, introduzca los parámetros de conexión.
Tabla 1 Parámetros de conexión Parámetro
Descripción
Ejemplo
Database Type
Seleccione HUAWEI CLOUD DWS.
HUAWEI CLOUD DWS
Name
Nombre de una conexión
dws-demo
Host
Dirección IP (IPv4) o nombre de dominio del clúster a conectar
-
Host Port
Puerto de base de datos
8000
Database
Nombre de base de datos
gaussdb
User
Nombre de usuario para conectarse a la base de datos
-
Password
Contraseña para iniciar sesión en la base de datos que se va a conectar
-
Save Password
Seleccione una opción de la lista desplegable:
- Current Session Only: la contraseña se guarda solo en la sesión actual.
- Do Not Save: la contraseña no se guarda.
-
Enable SSL
Si se selecciona Enable SSL, el cliente puede usar SSL para cifrar conexiones. El modo SSL es más seguro que los modos comunes, por lo que se recomienda habilitar la conexión SSL.
-
Cuando se selecciona Enable SSL, descargue el certificado SSL y descomprimalo haciendo referencia a Descarga del certificado de SSL. Haga clic en la pestaña SSL y configure los siguientes parámetros:
Tabla 2 Configuración de parámetros de SSL Parámetro
Descripción
Client SSL Certificate
Seleccione el archivo de sslcert\client.crt en el directorio de certificados SSL descomprimido.
Client SSL Key
Solo se admite el formato PK8. Seleccione el archivo de sslcert\client.key.pk8 en el directorio donde se descomprime el certificado SSL.
Root Certificate
Cuando SSL Mode está configurado para verify-ca, el certificado raíz debe estar configurado. Seleccione el archivo de sslcert\cacert.pem en el directorio de certificados SSL descomprimido.
SSL Password
Establezca la contraseña para la clave de SSL del cliente en formato de PK8.
SSL Mode
Los modos SSL compatibles incluyen:
- require
- verify-ca
GaussDB(DWS) no soporta el modo de verify-full.
Figura 3 Configuración de parámetros de SSL
- Haga clic en OK para establecer la conexión a la base de datos.
Si SSL está habilitado, haga clic en Continue en el cuadro de diálogo Connection Security Alert que se muestra.
Una vez que el inicio de sesión se realiza correctamente, se muestra el cuadro de diálogo RECENT LOGIN ACTIVITY, que indica que Data Studio está conectado a la base de datos. Puede ejecutar la instrucción SQL en la ventana de de la página Data Studio.
Figura 4 Inicio de sesión exitoso
Para obtener más información sobre cómo utilizar otras funciones de Data Studio, presione F1 para ver el manual de usuario de Data Studio.
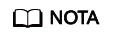
- Los datos no se pueden revertir después de agregarlos, eliminarlos, modificarlos o consultarlos en Data Studio.
- Data Studio puede guardar la información de conexión, excluidas las contraseñas.
- DDL/DDL y los datos no se pueden exportar en lotes para los siguientes objetos:
- Exportar DDL:
Conexión, base de datos, tabla externa, secuencia, columna, índice, restricción, partición, grupo de función/procedimiento, grupo de tablas regulares, grupo de vistas, grupo de esquemas y grupo de catálogo del sistema.
- Exportar DDL y Datos
Conexión, base de datos, espacio de nombres, tabla externa, secuencia, columna, índice, restricción, partición, función/procedimiento, vista, grupo de tablas regulares, grupo de esquemas y grupo de catálogo del sistema.
- Exportar DDL: