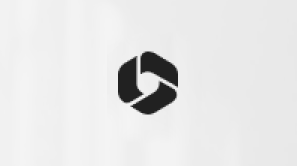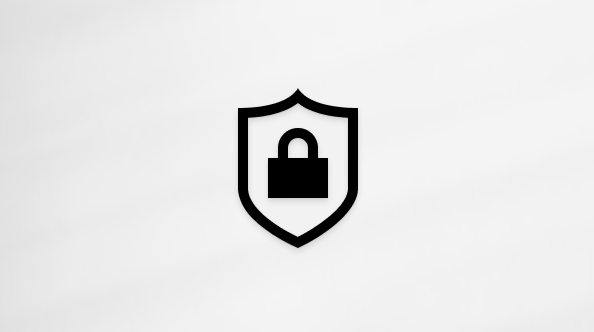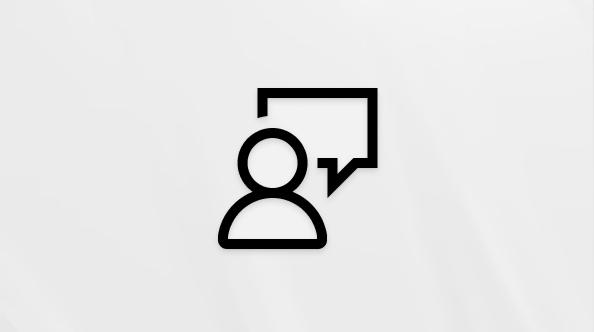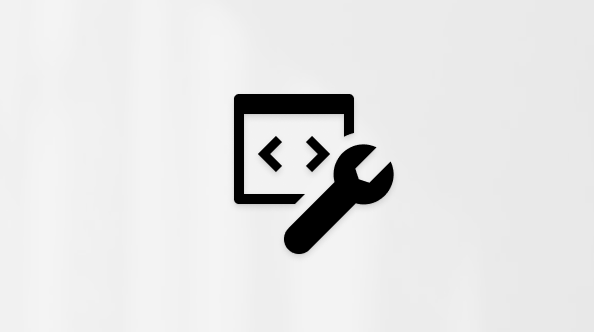ستتلقى رسالة خطأ إذا حاولت إرفاق ملفات أكبر من الحد الأقصى للحجم. هناك بعض الطرق للتغلب على حد الحجم هذا، بما في ذلك استخدام خدمة مشاركة الملفات أو ضغط الملف.
يحد Outlook من حجم الملفات التي يمكنك إرسالها. يمنع هذا الحد الكمبيوتر من محاولة تحميل مرفقات كبيرة جدا تتجاوز حدود معظم موفري خدمة الإنترنت باستمرار. بالنسبة لحسابات البريد الإلكتروني على الإنترنت مثل Outlook.com أو Gmail، يكون حد حجم البريد الإلكتروني 20 ميغابايت (ميغابايت). بالنسبة لحسابات Exchange (البريد الإلكتروني للأعمال)، يكون الحد الافتراضي لحجم البريد الإلكتروني هو 10 ميغابايت. يتضمن هذا الحد كلا من حجم المرفق وحجم البريد الإلكتروني.
حدد خيار علامة التبويب أدناه لإصدار Outlook الذي تستخدمه. ما هو إصدار Outlook المتوفر لديّ؟
في Outlook الجديد ، يمكنك:
حفظ الملف في خدمة سحابية ومشاركة ارتباط | ضغط ملف | حفظ الملف في مكتبة خادم SharePoint | تغيير حجم صورة في النص الأساسي للبريد الإلكتروني
احفظ الملف في خدمة سحابية وشارك ارتباطا فيOutlook الجديد
هناك العديد من خدمات التخزين السحابي التي يمكنك تحميلها ثم مشاركة الملفات الكبيرة. تتضمن بعض خدمات التخزين السحابية الشائعة OneDriveDropbox وiCloud وGoogle Drive. بمجرد تخزين الملف في السحابة، يمكنك تضمين ارتباط إلى المستند في رسالة البريد الإلكتروني.
-
قم بتحميل الملف إلى خدمة سحابية، مثل OneDrive أو Dropbox.
ملاحظة: تنشئ الخدمة التي تستخدمها ارتباطا للوصول إلى الملف. يمكن للمستلم فتح الارتباط لتنزيل الملف.
-
بعد تحميل الملف، انسخ الارتباط والصقه في رسالة البريد الإلكتروني.
تلميح: للحصول على معلومات مفصلة حول تحميل الملفات وإنشاء ارتباط تنزيل في OneDrive ، انتقل إلى تحميل الصور والملفاتومشاركة الملفات والمجلدات وتغيير الأذونات.
ضغط الملف فيOutlook الجديد
عند ضغط الملف أو ضغطه، فإنه يقلل من حجمه، وقد ينقصه بما يكفي ليتناسب مع حدود حجم Outlook للمرفقات. تصف المقالات التالية كيفية ضغط الملفات واستخراجها لأنظمة تشغيل Windows مختلفة.
تغيير حجم صورة في النص الأساسي للبريد الإلكتروني
فيOutlook الجديد ل Windows، يمكنك تغيير حجم عرض صورة قمت بإدراجها في رسالة بريد إلكتروني، ولكن لا يمكنك تقليل حجم ملف تلك الصورة:
-
حدد الصورة في النص الأساسي لرسالة البريد الإلكتروني.
-
على الشريط، حدد علامة التبويب تنسيق الصورة .
-
حدد الحجم، ثم حدد خيار الحجم الذي تريده من القائمة.
-
إذا كانت الصورة لا تزال غير بالحجم الذي تريده، يمكنك تحديد الصورة، ثم النقر فوق مقبض تغيير الحجم في الزاوية واسحبه إلى الداخل أو الخارج لضبط الحجم بشكل أكبر.
في Outlook الكلاسيكي، يمكنك:
حفظ الملف في خدمة سحابية ومشاركة ارتباط | ضغط ملف | تقليل حجم الصورة | حفظ ملف في مكتبة خادم SharePoint | تغيير حجم صورة في النص الأساسي للبريد الإلكتروني
حفظ الملف في خدمة سحابية ومشاركة ارتباط
هناك العديد من خدمات التخزين السحابي التي يمكنك تحميلها ثم مشاركة الملفات الكبيرة. تتضمن بعض خدمات التخزين السحابية الشائعة OneDriveDropbox وiCloud وGoogle Drive. بمجرد تخزين الملف في السحابة، يمكنك تضمين ارتباط إلى المستند في رسالة البريد الإلكتروني.
-
قم بتحميل الملف إلى خدمة سحابية، مثل OneDrive أو Dropbox.
ملاحظة: تنشئ الخدمة التي تستخدمها ارتباطا للوصول إلى الملف. يمكن للمستلم فتح الارتباط لتنزيل الملف.
-
بعد تحميل الملف، انسخ الارتباط والصقه في رسالة البريد الإلكتروني.
تلميح: للحصول على معلومات مفصلة حول تحميل الملفات وإنشاء ارتباط تنزيل في OneDrive ، انتقل إلى تحميل الصور والملفاتومشاركة الملفات والمجلدات وتغيير الأذونات.
ضغط ملف في Outlook الكلاسيكي
عند ضغط الملف أو ضغطه، فإنه يقلل من حجمه، وقد ينقصه بما يكفي ليتناسب مع حدود حجم Outlook للمرفقات. تصف المقالات التالية كيفية ضغط الملفات واستخراجها لأنظمة تشغيل Windows مختلفة.
تقليل حجم صورة في Outlook الكلاسيكي
إذا كنت ترسل ملف صورة كبير، يمكنك تغيير حجمه تلقائيا لتقليل حجم الملف.
-
إرفاق الصور برسالة البريد الإلكتروني.
-
حدد ملف > معلومات.
-
ضمن قسم مرفقات الصور ، حدد تغيير حجم الصور الكبيرة عند إرسال هذه الرسالة.
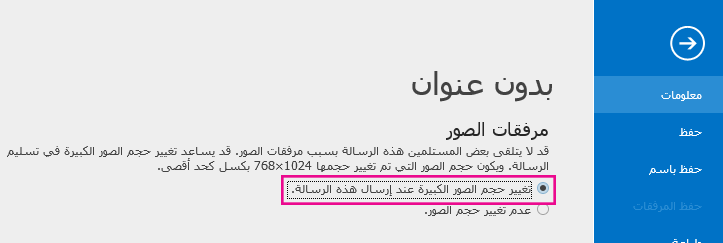
-
ارجع إلى رسالتك، وحدد إرسال.
تغيير حجم صورة في النص الأساسي للبريد الإلكتروني
إدراج صورة
في Outlook الكلاسيكي، لإدراج صورة في النص الأساسي لرسالة البريد الإلكتروني، ضع المؤشر في النص الأساسي لرسالة البريد الإلكتروني، وحدد القائمة إدراج ، ثم اختر صور من المجموعة رسومات توضيحية على الشريط.
إذا كانت تبدو الصورة كبيرة جداً (أو صغيرة جداً)، يمكنك استخدام مقابض تغيير الحجم الموجودة على الصورة لتغيير حجم الصورة.
تغيير حجم صورة
يمكنك تغيير الحجم المرئي للصورة، على سبيل المثال، المقدار الذي تحتله الصورة من الشاشة، دون تغيير حجم الملف أو دقة الصورة. على الرغم من ذلك، هذا لا يقلل من الحجم الإجمالي لرسالة البريد الإلكتروني التي ترسلها.
-
انقر فوق الصورة أو اضغط عليها لعرض مقبض دائري صغير لتغيير الحجم عند كل زاوية من زوايا الصورة.
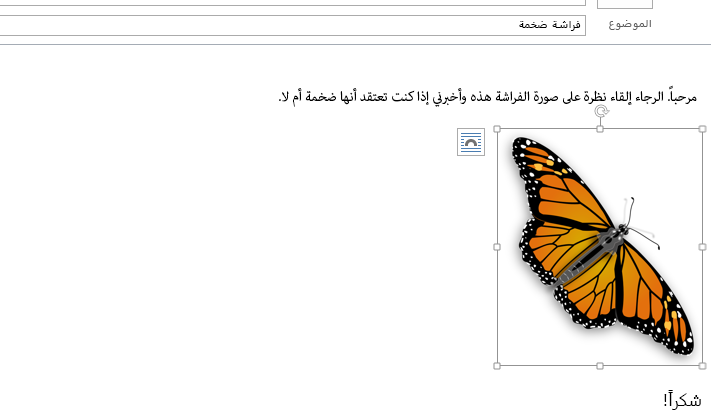
-
انقر فوق (أو اضغط باستمرار على) أحد المقابض، ثم اسحب مقبض تغيير الحجم نحو الوسط لتصغير حجم الصورة أو بعيداً عن الوسط لزيادة حجم الصورة.
تلميح: هناك مقابض إضافية لتغيير الحجم في وسط كل جانب من الصورة. إذا كنت تريد المحافظة على تناسب أبعاد الصورة، فاستخدم فقط مقابض تغيير الحجم في الزوايا. سيؤدي استخدام المقابض الموجودة في وسط كل جانب إلى تشويه الصورة.
تغيير حجم صورة إلى الأبعاد الدقيقة
-
حدّد الصورة التي تريد تغيير حجمها.
-
من علامة التبويب تنسيق، في مجموعة حجم، أدخل الارتفاع المطلوب. يتغير العرض تلقائياً للحفاظ على نسبة الارتفاع.
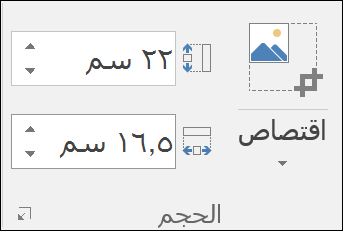
إذا كنت تريد تغيير الارتفاع والعرض بشكل منفصل، فحدد مشغل مربع الحوار 
ضغط الصور لتقليل حجم الملف
يحافظ ضغط صورة ما على ارتفاع الصورة وعرضها، ولكن يقلل من دقتها. يكون للصور ذات الدقة الأقل حجم ملف أصغر.
-
حدد الصورة أو الصور التي تريد تصغير حجمها.
-
ضمن أدوات الصورة في علامة تبويب تنسيق، حدد ضغط الصور

-
حدد خيارات الدقة والضغط ثم حدد موافق. للصور التي لن تتم طباعتها، فإن ويب (150 بكسل لكل بوصة) هي الدقة الأكثر شيوعاً.
هام: يؤدي ضغط صورة ما لتقليل حجم الملف إلى تغيير حجم التفاصيل الموجودة في الصورة الأصلية. ويعني هذا أن الصورة قد تبدو بشكلٍ مختلف بعد الضغط عما كانت عليه قبل الضغط.
في Outlook على ويب Outlook.com، يمكنك:
حفظ الملف في خدمة سحابية ومشاركة ارتباط | ضغط ملف | حفظ ملف في مكتبة خادم SharePoint
حفظ الملف في خدمة سحابية ومشاركة ارتباط
هناك العديد من خدمات التخزين السحابي التي يمكنك تحميلها ثم مشاركة الملفات الكبيرة. تتضمن بعض خدمات التخزين السحابية الشائعة OneDriveDropbox وiCloud وGoogle Drive. بمجرد تخزين الملف في السحابة، يمكنك تضمين ارتباط إلى المستند في رسالة البريد الإلكتروني.
-
قم بتحميل الملف إلى خدمة سحابية، مثل OneDrive أو Dropbox.
ملاحظة: تنشئ الخدمة التي تستخدمها ارتباطا للوصول إلى الملف. يمكن للمستلم فتح الارتباط لتنزيل الملف.
-
بعد تحميل الملف، انسخ الارتباط والصقه في رسالة البريد الإلكتروني.
تلميح: للحصول على معلومات مفصلة حول تحميل الملفات وإنشاء ارتباط تنزيل في OneDrive ، انتقل إلى تحميل الصور والملفاتومشاركة الملفات والمجلدات وتغيير الأذونات.
ضغط ملف وإرساله في Outlook على ويب أو Outlook.com
عند ضغط الملف أو ضغطه، فإنه يقلل من حجمه، وقد ينقصه بما يكفي ليتناسب مع حدود حجم Outlook للمرفقات. تصف المقالات التالية كيفية ضغط الملفات واستخراجها لأنظمة تشغيل Windows مختلفة.
اطلع أيضاً على
تقليل حجم ملف صورة في Microsoft Office
إضافة صور أو إرفاق ملفات برسائل البريد الإلكتروني في Outlook