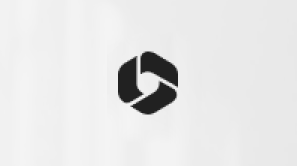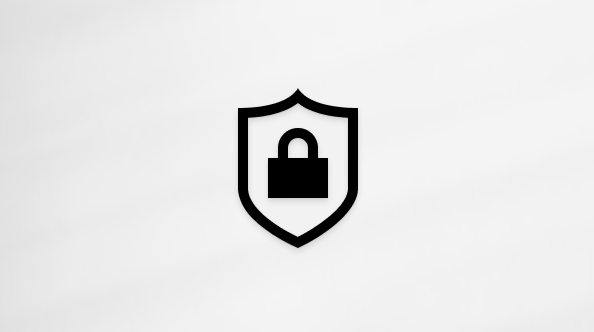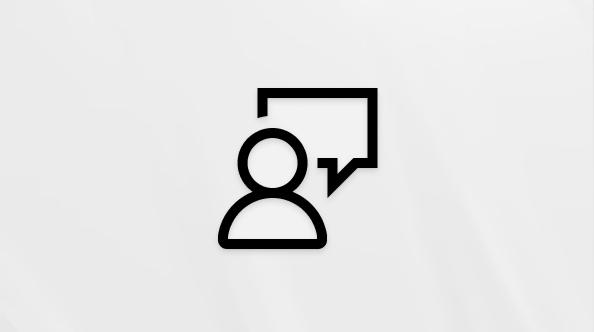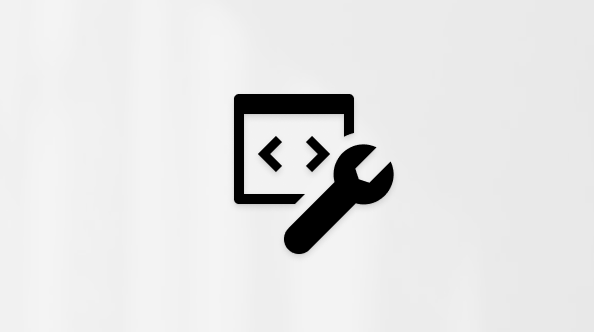يمكنك إزالة المرفقات أو حذفها والاحتفاظ بالبريد الإلكتروني الذي وصلت إليه الملفات، استنادا إلى إصدار Outlook الذي تستخدمه.
عند استخدام إصدارات سطح المكتب من Outlook، يمكنك إزالة مرفقات الملفات من الرسائل التي تقوم بإنشاءها وكذلك من الرسائل التي تلقيتها. في إصدارات Outlook المستندة إلى الويب، يمكنك حذف البريد الإلكتروني المرفق، ويمكنك تنزيل المرفق أو حفظه في مكان آخر.
إذا تم تخزين بريدك الإلكتروني على خادم بريد إلكتروني مثل Exchange، فعندما تصل علبة البريد إلى الحد الأعلى، قد يبدأ المسؤول في تحديد الوظائف. مع تراكم المرفقات بمرور الوقت، يمكن أن تشغل مساحة كبيرة.
حدد خيار علامة التبويب أدناه لإصدار Outlook الذي تستخدمه. ما هو إصدار Outlook المتوفر لديّ؟
فيOutlook الجديد ، يمكنك:
إزالة المرفقات من رسائل البريد الإلكتروني المرسلة أو المستلمة | إزالة المرفقات من رسالة بريد إلكتروني تقوم بإنشاءها
إزالة المرفقات من رسائل البريد الإلكتروني المرسلة أو المستلمة فيOutlook الجديد
يمكنك إزالة الملفات ومرفقات الصور عن طريق حذف البريد الإلكتروني الذي وصلوا فيه.
-
بالنسبة إلى ملف أو صورة تلقيتها، ابحث عن البريد الإلكتروني المقابل في علبة الوارد أو المجلد الفرعي واحذفه.
-
للحصول على ملف أو صورة أرسلتها، انتقل إلى مجلد العناصر المرسلة ، وابحث عن البريد الإلكتروني المقابل واحذفه.
بعد حذف البريد الإلكتروني، ستحتاج أيضا إلى حذفه من العناصر المحذوفة. انتقل إلى مجلد العناصر المحذوفة، وحدد العنصر المراد إزالته، وحدد حذف.
ملاحظة: إذا كان البريد الإلكتروني مهما، فاحفظ الصور على الكمبيوتر أو OneDrive ، ثم أعد توجيه البريد الإلكتروني إلى نفسك بدون الصور، ثم احذف البريد الإلكتروني الأصلي.
إزالة المرفقات من رسالة بريد إلكتروني تقوم بإنشاءها فيOutlook الجديد
-
افتح مسودة رسالة البريد الإلكتروني التي تحتوي على المرفق الذي تريد حذفه.
-
حدد سهم القائمة المنسدلة بجوار اسم المرفق، ثم حدد إزالة المرفق.

في Outlook الكلاسيكي، يمكنك:
إزالة المرفقات من رسائل البريد الإلكتروني المرسلة أو المستلمة | إزالة المرفقات من رسالة بريد إلكتروني تقوم بإنشاءها
حذف المرفقات من رسائل البريد الإلكتروني المرسلة أو المستلمة في Outlook الكلاسيكي
إذا كنت تريد إزالة مرفق من رسالة بريد إلكتروني استلمتها من شخص آخر أو من رسالة قمت بإرسالها، يمكنك إجراء ذلك على رسالة واحدة في كل مرة. لا يمكنك إزالة المرفقات من رسائل متعددة في الوقت نفسه.
إزالة المرفقات المعروضة في رأس رسالة البريد الإلكتروني
-
افتح رسالة البريد الإلكتروني في جزء القراءة أو انقر نقراً مزدوجاً على الرسالة لفتحها في نافذة جديدة.
-
حدد سهم القائمة المنسدلة بجوار اسم المرفق، ثم حدد إزالة المرفق. يمكنك أيضاً تحديد حفظ في OneDrive أو حفظ باسمأولاً لنقل المرفق إلى OneDrive أو إلى جهاز الكمبيوتر الخاص بك، ثم حدد إزالة المرفق.
إذا كانت رسالة البريد الإلكتروني متضمنة عدة مرفقات، فحدد المرفق الأول واضغط باستمرار على مفتاح Shift في لوحة المفاتيح ثم حدد المرفق الأخير. حدد إزالة المرفق لإزالة جميع المرفقات المحددة.
-
قم بإغلاق الرسالة وحفظ التغييرات.
إزالة مرفق من نص الرسالة
-
لإزالة مرفق معروض في نص الرسالة، انقر نقراً مزدوجاً فوق الرسالة لفتحها في نافذة جديدة.
-
من المجموعة نقل في الشريط، حدد المزيد من إجراءات النقل > رسالة تحرير.
-
انقر لتحديد المرفق في نص الرسالة، ثم اضغط على المفتاح Delete في لوحة المفاتيح.
-
أغلق الرسالة وحدد نعم لحفظ التغييرات.
إزالة المرفقات من رسالة بريد إلكتروني تقوم بإنشاءها في Outlook الكلاسيكي
-
افتح مسودة رسالة البريد الإلكتروني التي تحتوي على المرفق الذي تريد حذفه.
-
استنادا إلى إصدار Outlook الكلاسيكي الذي تستخدمه، قد يبدو المرفق التالي مختلفا قليلا. اختر أحد هذين الخيارين:
-
حدد سهم القائمة المنسدلة بجوار اسم المرفق، ثم حدد إزالة المرفق.
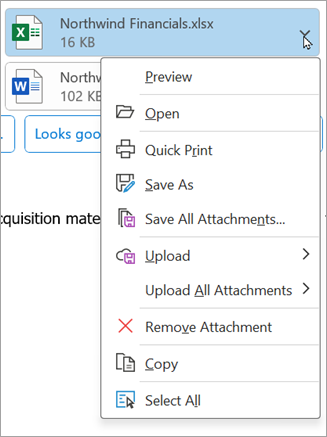
-
في المربع المرفق ، انقر بزر الماوس الأيمن فوق المرفق، ثم انقر فوق إزالة. أو حدد الملف في المربع المرفق ، ثم اضغط على مفتاح الحذف على لوحة المفاتيح.
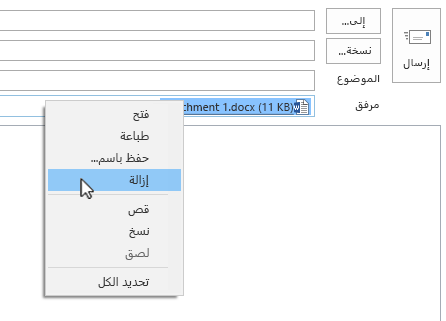
ملاحظة: تحذف هذه الطرق مرفقا واحدا فقط في كل مرة. لحذف مرفقات متعددة في الوقت نفسه، اضغط باستمرار على المفتاح Shift في لوحة المفاتيح. انقر فوق المرفقين الأول والأخير في السلسلة، ثم اضغط على المفتاح Delete على لوحة المفاتيح.
-
في Outlook على ويب، يمكنك:
إزالة المرفقات من رسائل البريد الإلكتروني المرسلة أو المستلمة | إزالة المرفقات من رسالة بريد إلكتروني تقوم بإنشاءها
إزالة المرفقات من رسائل البريد الإلكتروني المرسلة أو المستلمة في Outlook على ويب
يمكنك إزالة الملفات ومرفقات الصور عن طريق حذف البريد الإلكتروني الذي وصلوا فيه.
-
بالنسبة إلى ملف أو صورة تلقيتها، ابحث عن البريد الإلكتروني المقابل في علبة الوارد أو المجلد الفرعي واحذفه.
-
للحصول على ملف أو صورة أرسلتها، انتقل إلى مجلد العناصر المرسلة، وابحث عن البريد الإلكتروني المقابل واحذفه.
بعد حذف البريد الإلكتروني، ستحتاج أيضا إلى حذفه من العناصر المحذوفة. انتقل إلى مجلد العناصر المحذوفة، وحدد العنصر المراد إزالته، وحدد حذف.
ملاحظة: إذا كان البريد الإلكتروني مهما، فاحفظ الصور على الكمبيوتر أو OneDrive ، ثم أعد توجيه البريد الإلكتروني إلى نفسك بدون الصور، ثم احذف البريد الإلكتروني الأصلي.
إزالة المرفقات من رسالة بريد إلكتروني تقوم بإنشاءها في Outlook على ويب
-
افتح مسودة رسالة البريد الإلكتروني التي تحتوي على المرفق الذي تريد حذفه.
-
حدد سهم القائمة المنسدلة بجوار اسم المرفق، ثم حدد إزالة المرفق.

في Outlook.com، يمكنك:
إزالة المرفقات من رسائل البريد الإلكتروني المرسلة أو المستلمة | إزالة المرفقات من رسالة بريد إلكتروني تقوم بإنشاءها
إزالة المرفقات من رسائل البريد الإلكتروني المرسلة أو المستلمة في Outlook.com
يمكنك إزالة الملفات ومرفقات الصور عن طريق حذف البريد الإلكتروني الذي وصلوا فيه.
-
بالنسبة إلى ملف أو صورة تلقيتها، ابحث عن البريد الإلكتروني المقابل في علبة الوارد أو المجلد الفرعي واحذفه.
-
للحصول على ملف أو صورة أرسلتها، انتقل إلى مجلد العناصر المرسلة، وابحث عن البريد الإلكتروني المقابل واحذفه.
بعد حذف البريد الإلكتروني، ستحتاج أيضا إلى حذفه من العناصر المحذوفة. انتقل إلى مجلد العناصر المحذوفة، وحدد العنصر المراد إزالته، وحدد حذف.
ملاحظة: إذا كان البريد الإلكتروني مهما، فاحفظ الصور على الكمبيوتر أو OneDrive ، ثم أعد توجيه البريد الإلكتروني إلى نفسك بدون الصور، ثم احذف البريد الإلكتروني الأصلي.
إزالة المرفقات من رسالة بريد إلكتروني تقوم بإنشاءها في Outlook.com
-
افتح مسودة رسالة البريد الإلكتروني التي تحتوي على المرفق الذي تريد حذفه.
-
حدد سهم القائمة المنسدلة بجوار اسم المرفق، ثم حدد إزالة المرفق.

المواضيع ذات الصلة
حذف كل رسائل البريد الإلكتروني في Outlook.com
استرداد العناصر المحذوفة واستعادتها في Outlook
إضافة صور أو إرفاق ملفات برسائل البريد الإلكتروني في Outlook
هل لا تزال بحاجة إلى المساعدة؟
|
|
للحصول على الدعم في Outlook.com، انقر فوق هنا أو حدد التعليماتعلى شريط القوائم وأدخل الاستعلام. إذا لم تحل المساعدة الذاتية مشكلتك، فقم بالتمرير لأسفل وصولا إلى هل ما زلت تحتاج إلى مساعدة؟ وحدد نعم. للاتصال بنا في Outlook.com، ستحتاج إلى تسجيل الدخول. إذا تعذر عليك تسجيل الدخول، فانقر هنا. |
|
|
|
للحصول على تعليمات أخرى حول حساب Microsoft واشتراكاتك، تفضل بزيارة تعليمات الفوترة والحساب. |
|
|
|
للحصول على المساعدة واستكشاف أخطاء منتجات وخدمات Microsoft الأخرى وإصلاحها، أدخل مشكلتك هنا. |
|
|
|
يمكنك نشر أسئلة ومتابعة مناقشات ومشاركة معلوماتك في مجتمع Outlook.com Community. |
اطلع أيضاً على
إدارة حجم علبة البريد في Outlook
تنظيف علبة الوارد
الأرشفة في Outlook for Windows
إضافة صور أو إرفاق ملفات برسائل البريد الإلكتروني في Outlook
تقليل حجم المرفق لإرسال ملفات كبيرة باستخدام Outlook
فتح المرفقات وحفظها وتحريرها في Outlook
استكشاف مشكلات المرفقات وإصلاحها في Outlook for Windows
حظر Outlook الوصول إلى المرفقات التالية التي يحتمل أن تكون غير آمنة
البحث عن كل الرسائل التي تحتوي على مرفقات في Outlook
طباعة المرفقات التي يتم استلامها في رسائل البريد الإلكتروني
إرسال المرفقات والصور في Outlook للأجهزة المحمولة
إرفاق بطاقة vCard (بطاقة عمل) بالبريد الإلكتروني في Outlook الكلاسيكي