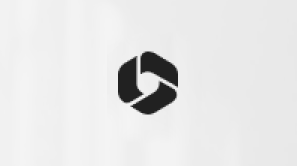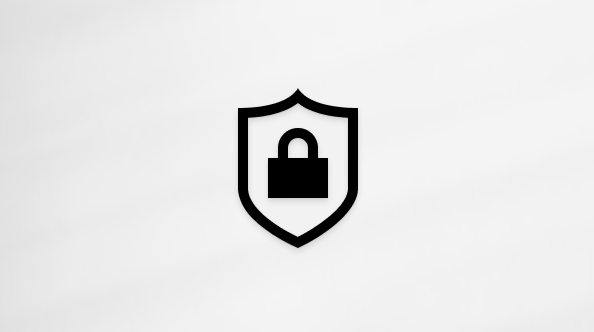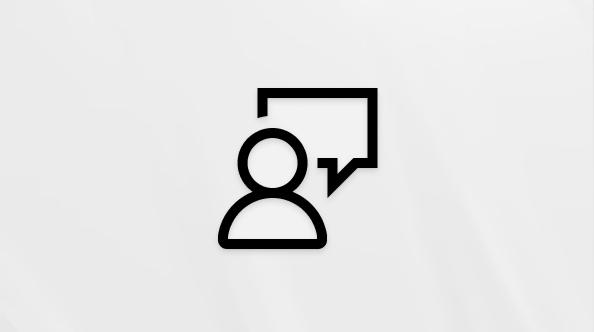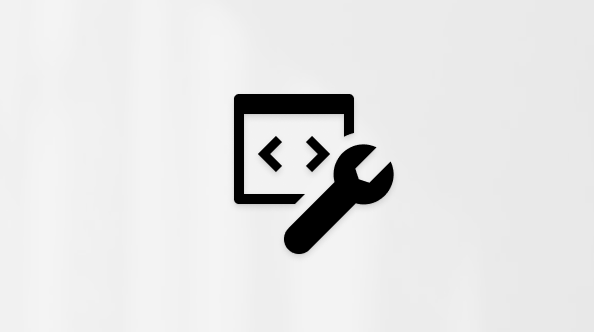إنشاء جدول بيانات يستند إلى قائمة
Applies To
إصدار الاشتراك من SharePoint Server SharePoint Server 2019 SharePoint Server 2016 SharePoint في Microsoft 365 قوائم Microsoftعند إنشاء قائمة Microsoft، يمكنك توفير الوقت عن طريق استيراد جدول بيانات Excel موجود. يحول هذا الأسلوب عناوين الجدول إلى أعمدة في القائمة، ويتم استيراد بقية البيانات كعناصر قائمة. تمثل عملية استيراد جدول بيانات طريقةً لإنشاء قائمة بدون عمود "العنوان" الافتراضي.
هناك طريقة أخرى لنقل البيانات إلى SharePoint وهي تصدير جدول من Excel. تعرف على المزيد حول SharePoint وابحث عن تفاصيل حول المستعرضات المدعومة.
-
للحصول على SharePoint الحديث، يمكنك الاطلاع على المستعرضات التي تعمل مع Microsoft 365 للويب والوظيفة الإضافية ل Microsoft 365.
-
للحصول على إصدار اشتراك SharePoint، راجع تخطيط دعم المستعرض في إصدار اشتراك SharePoint Server.
-
بالنسبة لخادم SharePoint 2016 و2019، راجع تخطيط دعم المستعرض في SharePoint Servers 2016 و2019.
هام: لا يتوفر إنشاء قائمة من جدول بيانات Excel في بيئات GCC High وDd.
إنشاء قائمة استنادا إلى ملف Excel (.xlsx)
-
هناك طرق مختلفة لبدء قائمة من ملف Excel. يمكنك الانتقال إلى تطبيق القوائم في Microsoft 365 أو SharePoint أو Teams.
-
حدد من Excel.
-
حدد تحميل ملف لنقل ملف من جهازك أو اختر ملفا من One Drive،
عند تحميل ملفExcel من جهازك، سيتم حفظه في مكتبة أصول الموقع لموقعك. وهذا يعني أنه يمكن للأشخاص الآخرين رؤية بيانات Excel الأصلية.
ملاحظة: إذا كان الزر تحميل الملف رمادي اللون، فلن يكون لديك الإذن لإنشاء قائمة من جدول بيانات. لمزيد من المعلومات، راجع مسؤول موقع مؤسستك.
-
حدد جدولا من هذا الملف واختر التفاصيل التي تريد رؤيتها في القائمة. ثم حدد التالي.
-
تخصيص قائمتك:
-
إضافة عنوان: امنح قائمتك عنوانا في حقل الاسم.
-
اكتب وصفا.أضف معلومات حول قائمتك في حقل الوصف.
-
إضافة لون.اختر لونا للقائمة.
-
إضافة أيقونة.اختر أيقونة للقائمة.
-
حفظ إلى: حدد موقعا لحفظ قائمتك.
-
-
حدد إنشاء.
ملاحظات:
-
إذا لم يكن جدول البيانات الذي تستورده يحتوي على جدول، فاتبع المطالبات التي تظهر على الشاشة لإنشاء جدول في Excel، ثم قم باستيراده إلى القائمة. إذا كنت تواجه مشكلة في إنشاء جدول، فانتقل إلى علامة التبويب الصفحة الرئيسية على شريط Excel وابحث عن تنسيق كجدول.
-
يمكنك استخدام الجداول التي تحتوي على ما يصل إلى 5000 صف لإنشاء قائمة.
-
إنشاء قائمة استنادا إلى ملف قيمة مفصولة بفواصل (.csv)
-
هناك طرق مختلفة لبدء قائمة من ملف Excel. يمكنك الانتقال إلى تطبيق القوائم في Microsoft 365 أو SharePoint أو Teams.
-
حدد من CSV.
-
حدد تحميل ملف لنقل ملف من جهازك أو اختر ملفا من One Drive.
إذا قمت بالتحميل من جهازك، فستتم إضافة ملف .csv إلى مكتبة أصول الموقع لموقعك، مما يعني أن الأشخاص الآخرين سيكون لديهم حق الوصول إلى بيانات ملف .csv الأصلية.
ملاحظة: إذا كان الزر تحميل الملف رمادي اللون، فلن يكون لديك الإذن لإنشاء قائمة من جدول بيانات. لمزيد من المعلومات، راجع مسؤول موقع مؤسستك.
-
اختر التفاصيل التي تريد رؤيتها في قائمتك ثم حدد التالي.
-
تخصيص قائمتك:
-
إضافة عنوان: امنح قائمتك عنوانا في حقل الاسم.
-
اكتب وصفا.أضف معلومات حول قائمتك في حقل الوصف.
-
إضافة لون.اختر لونا للقائمة.
-
إضافة أيقونة.اختر أيقونة للقائمة.
-
حفظ إلى: حدد موقعا لحفظ قائمتك.
-
-
حدد إنشاء.
إنشاء قائمة استنادا إلى جدول بيانات في SharePoint 2016
ملاحظة: عندما تستخدم قالب موقع، لم يعد من الممكن داخل SharePoint إنشاء قائمة من مصنف Excel. ومع ذلك، لا يزال بإمكانك تحقيق الشيء نفسه عن طريق تصدير البيانات إلى SharePoint من Excel ، كما هو موضح في تصدير جدول Excel إلى SharePoint.
-
في الموقع حيث تريد إضافة قائمة مستندة إلى جدول بيانات، حدد الإعدادات ، ثم حدد إضافة تطبيق.
-
في مربع البحث، أدخل جدول بيانات أو انتقل إلى التطبيقات التي يمكنك إضافتها > التجربة الكلاسيكية.
-
في مربع البحث، أدخل Import Spreadsheet وحدده.
-
تخصيص قائمتك:
-
إضافة عنوان: امنح قائمتك عنوانا في حقل الاسم. يظهر الاسم في أعلى القائمة في معظم طرق العرض ويصبح جزءا من عنوان ويب لصفحة القائمة. يظهر في التنقل في الموقع لمساعدة المستخدمين في العثور على القائمة. يمكنك تغيير اسم قائمة ما، ولكن سيظل عنوان الويب كما هو.
-
اكتب وصفا.أضف معلومات حول قائمتك في حقل الوصف.
-
استعرض بحثا عن موقع. ابحث عن موقع لحفظ قائمتك.
بعد تخصيص القائمة، حدد استيراد.
-
-
يتم فتح جدول البيانات في Excel، وتظهر نافذة استيراد إلى Windows SharePoint Services List .
-
في نافذة استيراد إلى Windows SharePoint Services القائمة، حدد نطاق الجدول أو نطاق الخلايا أو النطاق المسمى. إذا كنت تريد تحديد نطاق يدويا، فحدد نطاق الخلايا، ثم حدد نطاق. في جدول البيانات، حدد الخلية العلوية اليمنى، واضغط باستمرار على زر المفتاح Shift وحدد الخلية السفلية اليسرى للنطاق الذي تريده.
يظهر النطاق في الحقل تحديد نطاق . حدد استيراد.
بعد استيراد أحد جداول البيانات، تحقق من أعمدة القائمة للتأكد من إتمام استيراد البيانات كما كان متوقعاً. على سبيل المثال، قد ترغب في تحديد عمود يحتوي على عملة بدلاً من رقم. لعرض إعدادات القائمة أو تغييرها، افتح القائمة، وحدد علامة التبويب قائمة أو حدد الإعدادات، ثم حدد إعدادات القائمة.
-
تظهر بيانات جدول البيانات في قائمة في SharePoint.
هام: تأكد من استخدام مستعرض ويب 32 بت، مثل Microsoft Edge، لاستيراد جدول بيانات، حيث يعتمد استيراد جدول بيانات على تصفية ActiveX. بمجرد استيراد جدول البيانات، يمكنك استخدام القائمة في أي مستعرض SharePoint مدعوم.
يتم تحديد الأعمدة في قائمة حسب نوع المعلومات الموجودة في أعمدة جدول البيانات. على سبيل المثال، إذا كان هناك عمود في جدول البيانات يحتوي على تواريخ، فسيصبح عادة عمود تاريخ في قائمة SharePoint.
يمكنك استيراد البيانات من جدول بيانات إلى جميع إصدارات SharePoint. تختلف خطوات القيام بذلك قليلا لكل إصدار. تتميز الأمثلة المقدمة ب Excel، ولكن أي برنامج جدول بيانات متوافق سيعمل. إذا لم يتم دعم تنسيق الملف الأصلي لبرنامج جدول البيانات، فقم بتصدير البيانات بتنسيق محدد بفاصلة (.CSV) واستيراد هذه البيانات باستخدام هذا الملف.
لمزيد من المعلومات حول كيفية تخصيص القائمة المستوردة وإضافتها إلى صفحة أو موقع، راجع مقدمة حول القوائم.
ملاحظة: عادةً ما يتم إعداد الأعمدة على موقع SharePoint استناداً إلى نوع البيانات التي تحتويها هذه الأعمدة. بعد استيراد إحدى القوائم، مع ذلك يجب التحقق من الأعمدة والبيانات للتأكد من الاستيراد كما كان متوقعاً. على سبيل المثال، قد ترغب في تحديد أحد الأعمدة التي تحتوي على عملة بدلاً من رقم فقط. لعرض إعدادات القائمة أو تغييرها، افتح القائمة، وفي قائمة الإعدادات ، حدد إعدادات القائمة.
ترك تعليق لنا
هل كانت هذه المقالة مفيدة؟ إذا كان الأمر كذلك، فالرجاء إطلاعنا في أسفل هذا الموضوع. بخلاف ذلك، فالرجاء إخبارنا ما تفتقده المقالة أو ما الذي لم يكن واضحاً. يرجى تضمين إصدار SharePoint ونظام التشغيل والمستعرض. سنستخدم ملاحظاتك للتحقق مرة أخرى من الحقائق وإضافة معلومات وتحديث هذه المقالة.