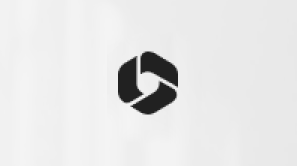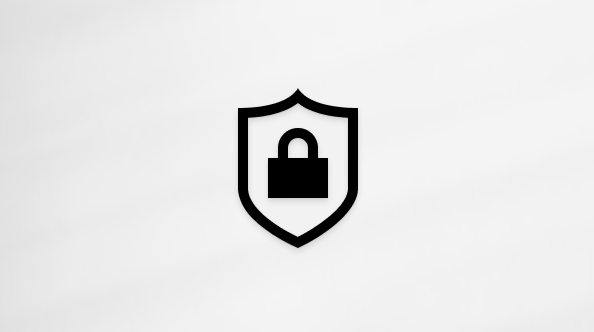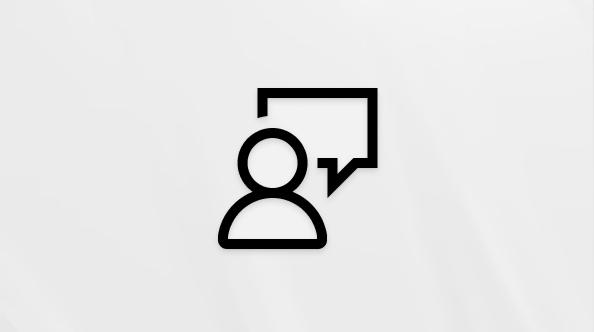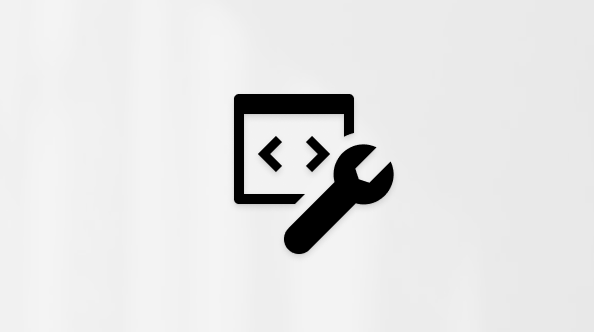إنشاء قائمة من قالب
Applies To
SharePoint في Microsoft 365 قوائم Microsoft Microsoft Teamsيمكنك إنشاء قوائم ومشاركتها تساعدك على تعقب المشكلات والأصول والروتينات وجهات الاتصال والمخزون والمزيد. ابدأ من تطبيق قوائم Microsoft أو Microsoft Teams أو SharePoint في Microsoft 365 باستخدام قالب أو ملف Excel أو من البداية.
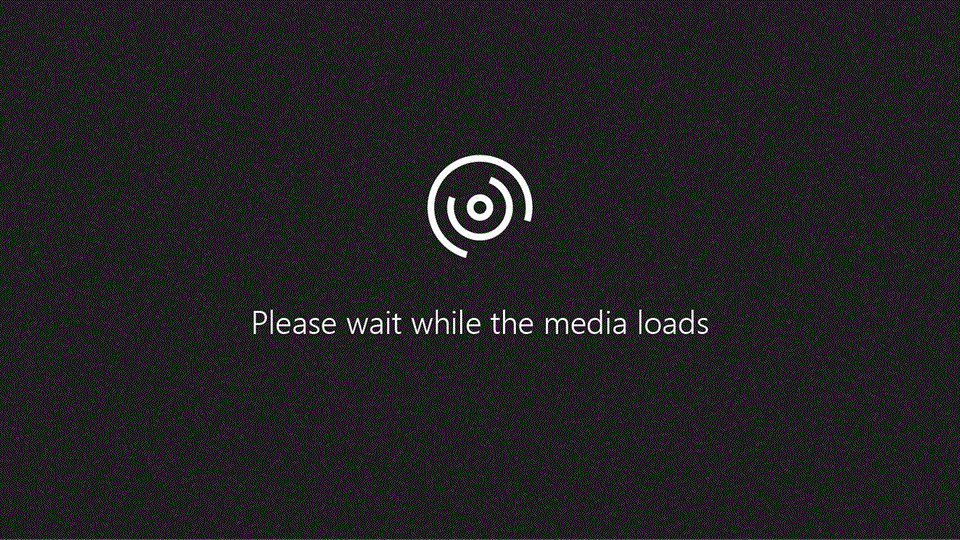
تتناول هذه المقالة استخدام قوالب قائمة Microsoft المضمنة مع Microsoft 365. لمزيد من المعلومات حول قوالب القوائم، راجع قائمة القوالب في Microsoft 365.
-
حدد + قائمة جديدة لفتح منتقي قائمة إنشاء. في SharePoint، حدد +New > List.
-
حدد القالب الذي تريده، وحدد استخدام القالب. (يوضح هذا المثال قالب تعقب المشاكل.) إذا لم تتمكن من رؤية قالب تريده، فحدد رجوع للعودة إلى منتقي القائمة إنشاء. للحصول على تفاصيل حول القوالب المتوفرة، راجع قائمة القوالب.
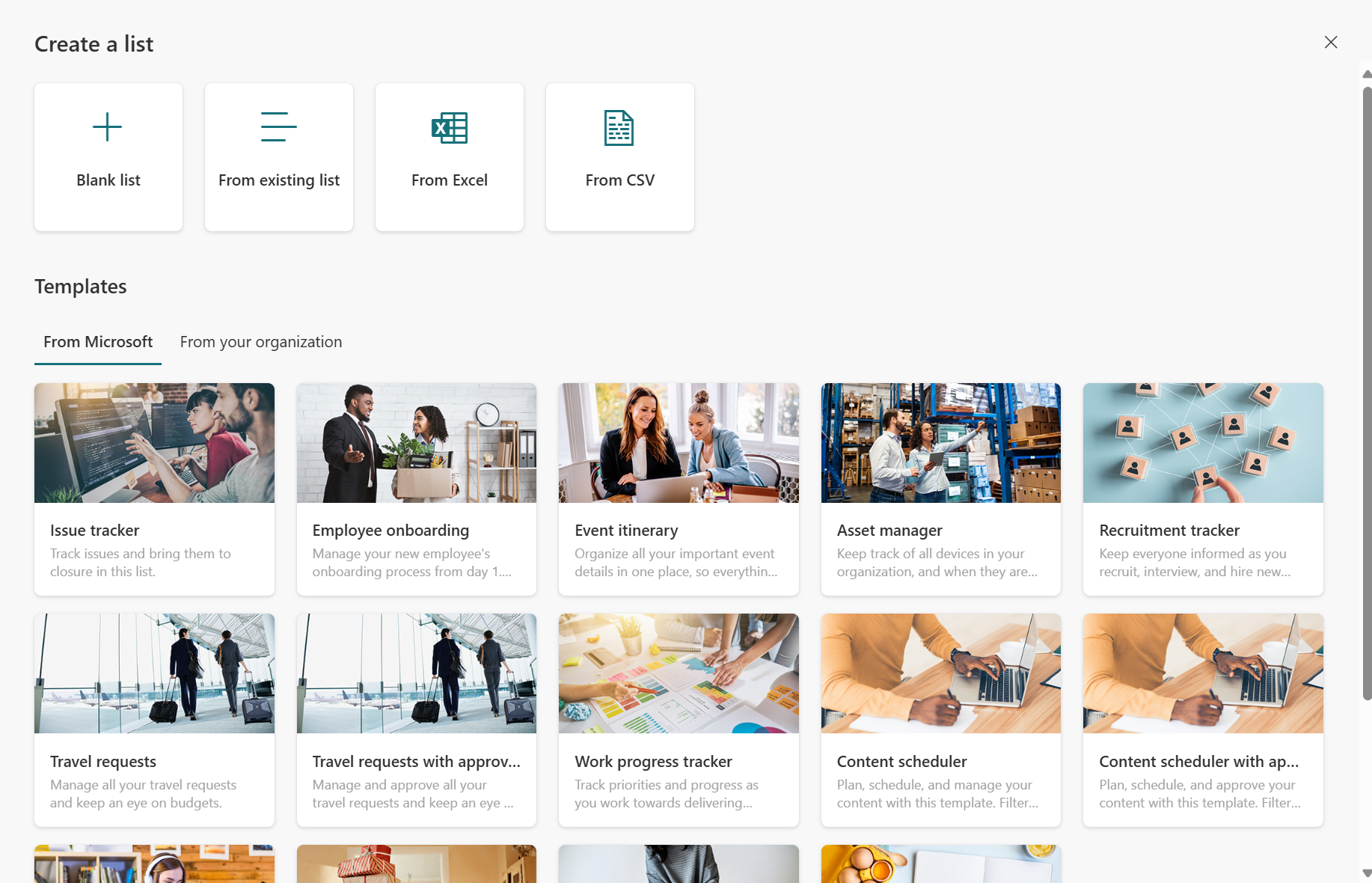
-
أدخل اسما للقائمة ووصفا (اختياريا) وحدد لونا (اختياريا) وأيقونة وموقعا لحفظه، ثم انقر فوق إنشاء.
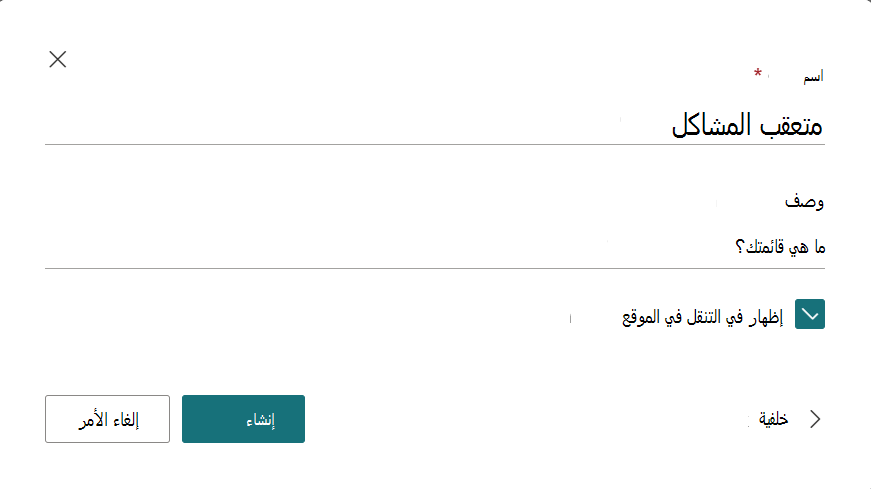
ملاحظات:
-
في المرة الأولى التي تستخدم فيها قالب، يمكنك استخدام اسم القالب كاسم للقائمة. بعد ذلك، ستحتاج إلى تحديث الاسم إلى شيء فريد.
-
يتم حفظ القوائم التي تحفظها في قوائمي في التخزين الشخصي الخاص بك. يمكنك مشاركتها مع أشخاص آخرين من هناك، ولكن لا يمكنك نقلها بسهولة إلى موقع موجود.
-
-
بمجرد إنشاء قائمة جديدة، حدد + إضافة عنصر جديد على شريط الأوامر. يؤدي ذلك إلى فتح نموذج عنصر جديد للقالب الذي حددته.

-
أكمل قيم العمود لنموذج عنصر جديد ، ثم انقر فوق حفظ.

ملاحظة: تعد قائمة الأعمدة ذات العلامة النجمية (*) مطلوبة، لذلك لا يمكنك تركها فارغة.