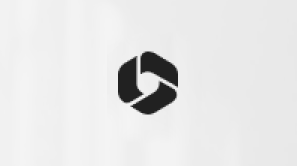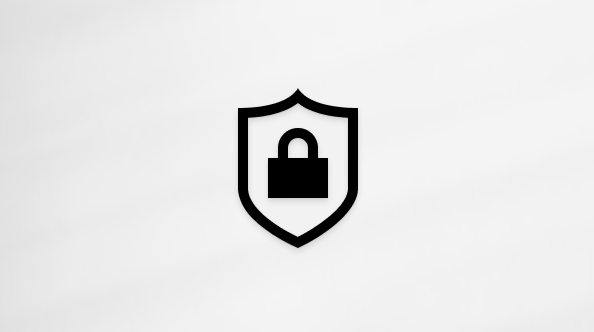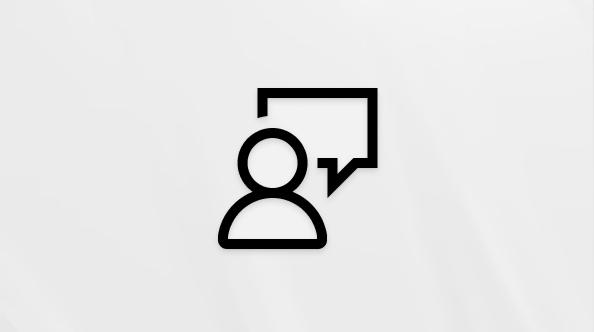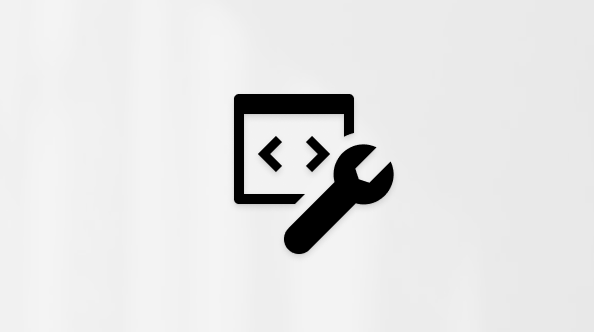هذه المقالة مخصصة للأشخاص ذوي الإعاقة البصرية أو الإدراكية الذين يستخدمون برنامج قارئ شاشة مثل راوي Microsoft، أو JAWS، أو NVDA مع Microsoft 365 منتجات. تشكل هذه المقالة جزءًا من مجموعة محتويات دعم قارئ شاشة Microsoft 365حيث يمكنك العثور على مزيد من معلومات إمكانية وصول ذوي الاحتياجات الخاصة على تطبيقاتنا. للحصول على مساعدة عامة، تفضل بزيارة الصفحة الرئيسية لدعم Microsoft أو تصحيحات أو حلول بديلة لمشاكل Office الأخيرة.
استخدم Outlook مع لوحة المفاتيح وقارئ الشاشة لإنشاء توقيع وإدراجه. ويظهر التوقيع تلقائياً في أسفل رسائل البريد الإلكتروني الجديدة، بما في ذلك الردود ورسائل البريد الإلكتروني التي تقوم بإعادة توجيهها. لقد قمنا باختباره مع "الراوي" و"JAWS" و"NVDA"، ولكنه قد يعمل مع برامج قراءة شاشة أخرى طالما أنها تتبع مقاييس إمكانية وصول ذوي الاحتياجات الخاصة وتقنياتها.
ملاحظات:
-
يتم إصدار ميزات Microsoft 365 جديدة تدريجياً إلى المشتركينMicrosoft 365، لذا قد لا يتضمن تطبيقك هذه الميزات بعد. للتعرّف على كيفية الحصول على الميزات الجديدة بشكل أسرع، انضم إلى برنامج Office Insider.
-
لمعرفة المزيد حول برامج قراءة الشاشة، انتقل إلى كيف تعمل برامج قراءة الشاشة مع Microsoft 365.
في هذا الموضوع
إنشاء توقيع جديد
يمكنك الحصول على العديد من التواقيع واستخدام توقيع مختلف لكل نوع من أنواع البريد الإلكتروني. على سبيل المثال، قد يشتمل توقيع العمل على الاسم والمسمى الوظيفي ومعلومات جهة الاتصال، بينما قد يشتمل توقيع المنزل على كنيتك وصورة لك فقط.
-
في Outlook ، اضغط على Alt+F، T، M. يتم فتح نافذة خياراتOutlook مع التركيز على فئة البريد .
-
اضغط على Alt+N، ثم اضغط على مفتاح الإدخال Enter. يتم فتح مربع الحوار التواقيع والقرطاسية .
-
لإنشاء توقيع جديد، اضغط على Alt+N، ثم اضغط على مفتاح الإدخال Enter. يتم فتح مربع الحوار توقيع جديد .
-
اكتب اسماً للتوقيع. عند الانتهاء، اضغط على مفتاح الإدخال Enter.
تلميح: أدخل اسماً وصفياً للتواقيع، مثل "إغلاق الأعمال". يساعد الاسم الجيد في العثور على التوقيع الذي تريده في المستقبل.
يعود التركيز إلى مربع الحوار التواقيع والقرطاسية .
-
لإضافة نص التوقيع، اضغط على Alt+T، ثم اضغط على المفتاح Tab حتى تسمع: "تحرير التوقيع". اكتب نص التوقيع.
تلميح: يمكنك أيضا إضافة صورة إلى توقيعك. اضغط على Shift+Tab حتى تسمع "زر الصور"، ثم اضغط على مفتاح الإدخال Enter. يتم فتح مربع الحوار إدراج صورة. استعرض وصولا إلى الصورة التي تريدها، واضغط على مفتاح الإدخال Enter لإدراجها في التوقيع.
-
عند الانتهاء، اضغط على المفتاح Tab حتى تسمع "الزر موافق"، ثم اضغط على مفتاح الإدخال Enter. يعود التركيز إلى نافذة خياراتOutlook .
-
لتطبيق التغييرات وإرجاع التركيز إلى علبة الوارد، اضغط على المفتاح Tab حتى تسمع "الزر موافق"، ثم اضغط على مفتاح الإدخال Enter.
تحرير توقيع
-
في علبة الوارد، اضغط على Alt+F، T، M. يتم فتح نافذة خياراتOutlook مع التركيز على فئة البريد .
-
اضغط على Alt+N، ثم اضغط على مفتاح الإدخال Enter. يتم فتح مربع الحوار التواقيع والقرطاسية .
-
اضغط على Alt+C. ستسمع: "حدد التوقيع للتحرير."
-
اضغط على مفتاح السهم لأسفل حتى تسمع التوقيع الذي تريده، ثم اضغط على Alt+T. ستسمع الخط المحدد حاليا.
-
اضغط على المفتاح Tab حتى تسمع: "تحرير التوقيع". تعديل نص التوقيع حسب الضرورة. لتنسيق النص، استخدم اختصارات لوحة المفاتيح الموضحة في اختصارات لوحة المفاتيح لتنسيق التواقيع.
-
عند الانتهاء، اضغط على Alt+S لحفظ التوقيع المحدث.
-
اضغط على المفتاح Tab حتى تسمع "الزر موافق"، ثم اضغط على مفتاح الإدخال Enter. يعود التركيز إلى نافذة خياراتOutlook .
-
لتطبيق التغييرات وإرجاع التركيز إلى علبة الوارد، اضغط على المفتاح Tab حتى تسمع "الزر موافق"، ثم اضغط على مفتاح الإدخال Enter.
اختصارات لوحة المفاتيح لتنسيق التواقيع
استخدم الاختصارات أدناه لتنسيق توقيع بريدك الإلكتروني:
|
لتنفيذ هذا الإجراء |
اضغط على |
|---|---|
|
تطبيق التنسيق الغامق |
Ctrl+B |
|
تطبيق تنسيق التسطير |
Ctrl+U |
|
إزالة تنسيق النص |
Ctrl+مفتاح المسافة |
|
تغيير الخط |
Alt+T |
|
محاذاة النص إلى الهامش الأيسر |
Ctrl+L |
|
توسيط النص. |
Ctrl+E |
|
محاذاة النص إلى الهامش الأيمن |
Ctrl+R |
إدراج التوقيع
إذا قمت بإنشاء توقيع ولكنك لم تخرت إضافته تلقائيا إلى الرسائل الصادرة، فيمكنك إضافته يدويا إلى رسائل معينة.
-
أثناء إنشاء رسالتك في Outlook ، اضغط على Alt+N، A، S.
-
يتم فتح قائمة التواقيع المتوفرة. إذا توفر توقيع واحد فقط وترغب في إضافته، فاضغط على مفتاح الإدخال Enter. إذا كان لديك المزيد من التواقيع، فاضغط على مفتاح السهم لأسفل حتى تسمع التوقيع الذي تريد استخدامه، ثم اضغط على مفتاح الإدخال Enter.
تتم إضافة التوقيع إلى الرسالة، ويعود التركيز إلى الرسالة.
تعيين توقيع افتراضي
يمكنك تعيين التواقيع لإضافتها تلقائيا إلى الرسائل الصادرة. يمكنك تحديد توقيع للرسائل والردود ورسائل البريد الإلكتروني التي تمت إعادة توجيهها بشكل منفصل.
-
في Outlook ، اضغط على Alt+F، T، M. يتم فتح نافذة خياراتOutlook مع التركيز على فئة البريد .
-
اضغط على Alt+N، ثم اضغط على مفتاح الإدخال Enter. يتم فتح مربع الحوار التواقيع والقرطاسية .
-
لتحديد حساب البريد الإلكتروني الذي تريد تعيين التواقيع الافتراضية له، اضغط على Alt+A. ستسمع اسم الحساب المحدد حاليا. اضغط على مفتاح السهم لأعلى أو لأسفل حتى تسمع الحساب الذي تريده، ثم اضغط على مفتاح الإدخال Enter.
-
لإضافة توقيع افتراضي تلقائيا إلى جميع الرسائل الجديدة التي تقوم بإنشاءها باستخدام الحساب المحدد، اضغط على Alt+M. يتم فتح القائمة رسائل جديدة . استخدم مفتاح السهم لأعلى أو لأسفل للانتقال إلى التوقيع الذي تريده، واضغط على مفتاح الإدخال Enter.
-
لإضافة توقيع افتراضي تلقائيا إلى الرسائل التي تقوم بالرد عليها أو إعادة توجيهها، اضغط على Alt+F. يتم فتح قائمة الردود/إعادة التوجيه . استخدم مفتاح السهم لأعلى أو لأسفل للانتقال إلى التوقيع الذي تريده، واضغط على مفتاح الإدخال Enter.
-
عند الانتهاء، اضغط على المفتاح Tab حتى تسمع "الزر موافق"، ثم اضغط على مفتاح الإدخال Enter. يتم إغلاق مربع الحوار التواقيع والقرطاسية ، ثم تعود إلى نافذة خياراتOutlook .
-
لتطبيق التغييرات والعودة إلى علبة الوارد، اضغط على المفتاح Tab حتى تسمع "الزر موافق"، ثم اضغط على مفتاح الإدخال Enter.
إزالة توقيع افتراضي
-
في Outlook ، اضغط على Alt+F، T، M. يتم فتح نافذة خياراتOutlook مع التركيز على فئة البريد .
-
اضغط على Alt+N، ثم اضغط على مفتاح الإدخال Enter. يتم فتح مربع الحوار التواقيع والقرطاسية .
-
اضغط على Alt+A. في قائمة حسابات البريد الإلكتروني، اضغط على مفتاح السهم لأعلى أو لأسفل حتى تسمع الحساب الذي تريد إزالة توقيعه الافتراضي، ثم اضغط على مفتاح الإدخال Enter.
-
قم بتنفيذ أحد الإجراءات التالية:
-
لإزالة توقيع الرسائل الجديدة، اضغط على Alt+M.
-
لإزالة توقيع الردود والرسائل التي تمت إعادة توجيهها، اضغط على Alt+F.
-
-
اضغط على مفتاح السهم لأعلى حتى تسمع "بلا"، ثم اضغط على مفتاح الإدخال Enter.
-
اضغط على المفتاح Tab حتى تسمع "الزر موافق"، ثم اضغط على مفتاح الإدخال Enter.
ملاحظة: يمكنك أيضا حذف توقيع بالكامل. في مربع الحوار التواقيع والقرطاسية ، اضغط على Alt+C. اضغط على مفتاح السهم لأعلى أو لأسفل حتى تسمع التوقيع الذي تريد حذفه، ثم اضغط على Alt+D. يتم فتح نافذة تأكيد. ستسمع: "الزر نعم". لحذف التوقيع، اضغط على مفتاح الإدخال Enter.
اطلع أيضاً على
استخدام قارئ شاشة لإضافة توقيع في Outlook for Mac
استخدام قارئ الشاشة لتنسيق نص في البريد الإلكتروني الخاص بك في Outlook
استخدام قارئ شاشة لإدراج صورة أو صورة في رسالة بريد إلكتروني في Outlook
اختصارات لوحة المفاتيح لـ Outlook
تنفيذ المهام الأساسية باستخدام قارئ شاشة مع البريد الإلكتروني في Outlook
إعداد الجهاز للعمل باستخدام إمكانية وصول ذوي الاحتياجات الخاصة في Microsoft 365
استخدمOutlook لنظام التشغيل iOS مع VoiceOver، قارئ الشاشة المضمن في iOS لتحرير توقيع وإدراجه في رسائل البريد الإلكتروني الصادرة.
ملاحظات:
-
يتم إصدار ميزات Microsoft 365 جديدة تدريجياً إلى المشتركينMicrosoft 365، لذا قد لا يتضمن تطبيقك هذه الميزات بعد. للتعرّف على كيفية الحصول على الميزات الجديدة بشكل أسرع، انضم إلى برنامج Office Insider.
-
يفترض هذا الموضوع أنك تستخدم قارئ الشاشة المضمن لنظام التشغيل iOS، VoiceOver. لمزيد من المعلومات حول استخدام VoiceOver، قم بزيارة Apple accessibility(إمكانية وصول ذوي الاحتياجات الخاصة في Apple).
إضافة توقيع
بشكل افتراضي، تظهر رسالة "الحصول على Outlook for iOS" في نهاية رسائل البريد الإلكتروني الخاصة بك كتوقيع. بدلا من وجود الرسالة الافتراضية، يمكنك إنشاء توقيع مخصص لجميع رسائلك.
-
في علبة الوارد، اضغط بالقرب من أعلى الشاشة باستخدام أربعة أصابع. ستسمع: "القائمة"، متبوعة باسم ملف التعريف الخاص بك، و"إظهار جزء التنقل، الزر". اضغط ضغطا مزدوجا برفق على الشاشة، واسحب لليسار حتى تسمع "الإعدادات، الزر"، ثم اضغط ضغطا مزدوجا برفق على الشاشة. يتم فتح قائمة الإعدادات.
-
في قائمة الإعدادات ، اسحب لليسار حتى تسمع "توقيع"، متبوعا بتوقيعك الحالي، ثم اضغط ضغطا مزدوجا برفق على الشاشة. يتم فتح نافذة التوقيع .
-
اضغط ضغطا مزدوجا برفق على الشاشة، ثم استخدم لوحة المفاتيح على الشاشة لتحرير التوقيع الحالي.
تلميح: إذا كنت لا تريد الحصول على أي توقيع في نهاية رسائل البريد الإلكتروني، فما عليك سوى حذف نص التوقيع في نافذة التوقيع .
-
عندما تصبح جاهزا، لإغلاق قائمة التوقيع ، اضغط بالقرب من أعلى الشاشة بأربعة أصابع. ستسمع: "الإعدادات، زر الخلف"، ثم اضغط ضغطا مزدوجا برفق على الشاشة. يعود التركيز إلى القائمةإعدادات.
-
لإغلاق قائمة الإعدادات، اضغط بالقرب من أعلى الشاشة باستخدام أربعة أصابع. ستسمع: "زر إغلاق". اضغط ضغطًا مزدوجًا برفق على الشاشة. يعود التركيز إلى علبة الوارد.
اطلع أيضاً على
استخدام قارئ شاشة لإضافة توقيع في Outlook for Mac
استخدام قارئ الشاشة لتنسيق نص في البريد الإلكتروني الخاص بك في Outlook
استخدام قارئ شاشة لإدراج صورة أو صورة في رسالة بريد إلكتروني في Outlook
تنفيذ المهام الأساسية باستخدام قارئ شاشة مع البريد الإلكتروني في Outlook
إعداد الجهاز للعمل باستخدام إمكانية وصول ذوي الاحتياجات الخاصة في Microsoft 365
استخدمOutlook لنظام التشغيل Android مع TalkBack، قارئ الشاشة المضمن في Android، لتحرير توقيع وإدراجه في رسائل البريد الإلكتروني الصادرة.
ملاحظات:
-
يتم إصدار ميزات Microsoft 365 جديدة تدريجياً إلى المشتركينMicrosoft 365، لذا قد لا يتضمن تطبيقك هذه الميزات بعد. للتعرّف على كيفية الحصول على الميزات الجديدة بشكل أسرع، انضم إلى برنامج Office Insider.
-
يفترض هذا الموضوع أنك تستخدم قارئ الشاشة المضمن لنظام التشغيل Android، وهو TalkBack. لمزيد من المعلومات حول استخدام TalkBack، انتقل إلى إمكانية الوصول في Android.
تحرير توقيع وإضافته
بشكل افتراضي، تظهر رسالة "الحصول على Outlook for Android" في نهاية رسائل البريد الإلكتروني الخاصة بك كتوقيع. بدلا من وجود الرسالة الافتراضية، يمكنك إنشاء توقيع مخصص لجميع رسائلك.
-
في علبة الوارد، اسحب لليمين حتى "فتح درج التنقل، الزر"، ثم اضغط ضغطا مزدوجا برفق على الشاشة، واسحب لليسار حتى تسمع "الإعدادات"، ثم اضغط ضغطا مزدوجا برفق على الشاشة. يتم فتح قائمة الإعدادات.
-
في قائمة الإعدادات ، اسحب لليسار حتى تسمع "تغيير التوقيع الافتراضي، التوقيع الافتراضي هو"، متبوعا بالتوقيع الحالي، ثم اضغط ضغطا مزدوجا برفق على الشاشة. يتم فتح نافذة التوقيع .
-
اسحب لليسار حتى تسمع "تحرير التوقيع"، ثم اضغط ضغطا مزدوجا برفق على الشاشة. استخدم لوحة المفاتيح على الشاشة لتحرير التوقيع الحالي.
تلميح: إذا كنت لا تريد الحصول على أي توقيع في نهاية رسائل البريد الإلكتروني، فما عليك سوى حذف نص التوقيع في نافذة التوقيع .
-
عند الانتهاء، اسحب لأسفل ثم لليسار لإغلاق لوحة المفاتيح على الشاشة. ثم اسحب لليمين حتى تسمع "حفظ"، ثم اضغط ضغطا مزدوجا برفق على الشاشة. يتم إغلاق نافذة التوقيع ، وينتقل التركيز إلى قائمة الإعدادات .
-
لإغلاق قائمة الإعدادات ، اسحب لأسفل ثم لليسار. يعود التركيز إلى علبة الوارد.
اطلع أيضاً على
استخدام قارئ شاشة لإضافة توقيع في Outlook for Mac
استخدام قارئ الشاشة لتنسيق نص في البريد الإلكتروني الخاص بك في Outlook
استخدام قارئ شاشة لإدراج صورة أو صورة في رسالة بريد إلكتروني في Outlook
تنفيذ المهام الأساسية باستخدام قارئ شاشة مع البريد الإلكتروني في Outlook
إعداد الجهاز للعمل باستخدام إمكانية وصول ذوي الاحتياجات الخاصة في Microsoft 365
استخدم Outlook على الويب مع لوحة المفاتيح وقارئ الشاشة لإضافة توقيع إلى رسائل البريد الإلكتروني الصادرة. يمكنك تعيين التوقيع ليظهر تلقائيا في أسفل رسائل البريد الإلكتروني والردود ورسائل البريد الإلكتروني الجديدة التي تقوم بإعادة توجيهها في البريد. لقد تم اختباره باستخدام الراوي في Microsoft Edge و JAWS وNVDA في Chrome، ولكنه قد يعمل مع قارئات الشاشة الأخرى ومستعرضات الويب طالما تتبع معايير وتقنيات الوصول الشائعة.
ملاحظات:
-
يتم إصدار ميزات Microsoft 365 جديدة تدريجياً إلى المشتركينMicrosoft 365، لذا قد لا يتضمن تطبيقك هذه الميزات بعد. للتعرّف على كيفية الحصول على الميزات الجديدة بشكل أسرع، انضم إلى برنامج Office Insider.
-
لمعرفة المزيد حول برامج قراءة الشاشة، انتقل إلى كيف تعمل برامج قراءة الشاشة مع Microsoft 365.
-
يفترض هذا الموضوع إيقاف تشغيل ميزة جزء القراءة.
-
عند استخدام Outlook على الويب، نوصي باستخدام مستعرض ويب Microsoft Edge. نظراً لأنه يتم تشغيل Outlook على الويب في مستعرض الويب، فإن اختصارات لوحة المفاتيح تختلف عن تلك الموجودة في برنامج سطح المكتب. فعلى سبيل المثال، ستَستخدم Ctrl+F6 بدلاً من F6 للتنقل بين الأوامر. علاوة على ذلك، فإن استخدام مفاتيح الاختصار الشائعة مثل F1 "التعليمات" وCtrl + O (فتح) تنطبق على مستعرض الويب، وليس Outlook على الويب.
-
نقوم حالياً بتحديث Outlook.office.com (Outlook على الويب). بعض الأشخاص يقومون بالفعل باستخدام Outlook الجديد، وبالنسبة للأشخاص الآخرين فإن الإصدار القديم سيكون هو التجربة الافتراضية حتى نقوم بإكمال عملية التحديث. للحصول على مزيد من المعلومات، انتقل إلى الحصول على تعليمات حول Outlook على ويب الجديد. نظراً لأن الإرشادات الواردة في هذا الموضوع تنطبق على التجربة الجديدة، نوصيك بالتبديل من التجربة القديمة إلى Outlook الجديد. للتبديل إلى Outlook الجديد، اضغط على Ctrl+F6 حتى تسمع "الأمر، تجربة Outlook الجديد"، ثم اضغط مفتاح الإدخال Enter. إذا سمعت "شريط أدوات الأوامر" بدلاً من "الأمر، جرّب Outlook الجديد" فإنك تستخدم Outlook الجديد بالفعل.
في هذا الموضوع
إنشاء توقيع جديد
-
في بريد Outlook ، اضغط على Ctrl+F6 أو Shift+Ctrl+F6 حتى تسمع "معلم بحث الشعار"، اضغط على المفتاح Tab حتى تسمع "زر الإعدادات"، ثم اضغط على مفتاح الإدخال Enter. واضغط ضغطاً مزدوجاً برفق، وستفتح النافذة إعدادات.
-
اضغط على المفتاح Tab حتى تسمع "فئة البريد، علامة التبويب الفرعية، التخطيط"، اضغط على مفتاح السهم لأسفل حتى تسمع "Compose والرد"، ثم اضغط على مفتاح الإدخال Enter.
-
اضغط على المفتاح Tab حتى تسمع "زر توقيع جديد"، ثم اضغط على مفتاح الإدخال Enter.
-
اضغط على المفتاح Tab حتى تسمع: "تحرير اسم التوقيع". اكتب اسما وصفيا للتوقيع الجديد.
-
اضغط على المفتاح Tab حتى تسمع "توقيع، تحرير"، ثم اكتب نص التوقيع الذي تريده.
-
قم بتنفيذ أحد الإجراءات التالية:
-
إذا كنت تريد عرض توقيعك تلقائيا في أسفل كل الرسائل الجديدة، فاضغط على مفتاح السهم لأسفل حتى تسمع "للرسائل الجديدة"، ثم اضغط على المفتاح Tab مرة واحدة. ستسمع اسم التوقيع الحالي أو "لا يوجد توقيع". اضغط على مفتاح المسافة، واستخدم مفتاح السهم لأسفل أو لأعلى للاستعراض وصولا إلى التوقيع الذي تريده، ثم اضغط على مفتاح الإدخال Enter.
-
إذا كنت تريد عرض توقيعك تلقائيا في أسفل جميع الردود والرسائل التي تمت إعادة توجيهها، فاضغط على مفتاح السهم لأسفل حتى تسمع "بالنسبة للردود المائلة للأمام"، ثم اضغط على المفتاح Tab مرة واحدة. ستسمع اسم التوقيع الحالي أو "لا يوجد توقيع". اضغط على مفتاح المسافة، واستخدم مفتاح السهم لأسفل أو لأعلى للاستعراض وصولا إلى التوقيع الذي تريده، ثم اضغط على مفتاح الإدخال Enter.
تلميح: إذا لم تحدد أيا من هذه الخيارات، يمكنك أيضا إضافة توقيعك يدويا إلى أي رسالة جديدة تريدها. لمعرفة المزيد، راجع إدراج توقيعك.
-
-
عند الانتهاء، اضغط على Shift+Tab حتى تسمع "حفظ"، ثم اضغط على مفتاح الإدخال Enter.
-
لإغلاق نافذة الإعدادات والعودة إلى علبة الوارد، اضغط على Shift+Tab حتى تسمع "إغلاق الإعدادات"، ثم اضغط على مفتاح الإدخال Enter.
إدراج التوقيع
إذا قمت بإنشاء توقيع ولكنك لم تخرت إضافته تلقائيا إلى الرسائل الصادرة، فيمكنك إضافته يدويا إلى رسائل معينة.
-
أثناء إنشاء رسالة في Outlook ، ضع المؤشر في المكان الذي تريد إدراج توقيعك فيه.
-
اضغط على المفتاح Tab حتى تسمع "الزر تجاهل"، ثم اضغط على المفتاح Tab مرة أخرى لنقل التركيز إلى خيار شريط القوائم الأول. اضغط على مفتاح السهم لليمين أو لليسار أو لأعلى أو لأسفل حتى تسمع "المزيد من إجراءات الإنشاء"، ثم اضغط على مفتاح المسافة لفتح القائمة.
-
اضغط على مفتاح السهم لأسفل حتى تسمع "إدراج توقيع"، ثم اضغط على مفتاح السهم لليمين. يتم توسيع قائمة التواقيع المتوفرة.
-
استخدم مفتاح السهم لأسفل أو لأعلى للاستعراض وصولا إلى التوقيع الذي تريده، ثم اضغط على مفتاح الإدخال Enter. تتم إضافة توقيعك إلى الرسالة، وينتقل التركيز إلى رسالة البريد الإلكتروني.
اطلع أيضاً على
استخدام قارئ شاشة لإضافة توقيع في Outlook for Mac
استخدام قارئ الشاشة لتنسيق نص في البريد الإلكتروني الخاص بك في Outlook
استخدام قارئ شاشة لإدراج صورة أو صورة في رسالة بريد إلكتروني في Outlook
اختصارات لوحة المفاتيح لـ Outlook
تنفيذ المهام الأساسية باستخدام قارئ شاشة مع البريد الإلكتروني في Outlook
الدعم التقني للعملاء ذوي الاحتياجات الخاصة
تسعى Microsoft إلى تقديم أفضل تجربة ممكنة لكل عملائها. إذا كنت من ذوي الاحتياجات الخاصة أو لديك أسئلة متعلقة بإمكانية وصول ذوي الاحتياجات الخاصة، الرجاء الاتصال بـ Answer Desk لذوي الاحتياجات الخاصة من Microsoft للحصول على المساعدة التقنية. تم تدريب فريق دعم Disability Answer Desk على استخدام العديد من التقنيات المساعدة الشائعة ويمكن أن يقدم مساعدة باللغة الإنجليزية والإسبانية والفرنسية وبلغة الإشارة الأمريكية. يرجى الانتقال إلى موقع Microsoft Disability Answer Desk للاطلاع على تفاصيل الاتصال الخاصة بمنطقتك.
إذا كنت مستخدماً تابعاً لمؤسسة حكومية أو مؤسسة تجارية أو مؤسسة خاصة، فالرجاء الاتصال بـ Disability Answer Desk الخاص بالمؤسسات.