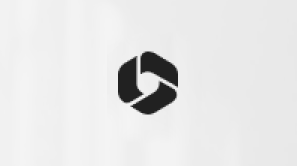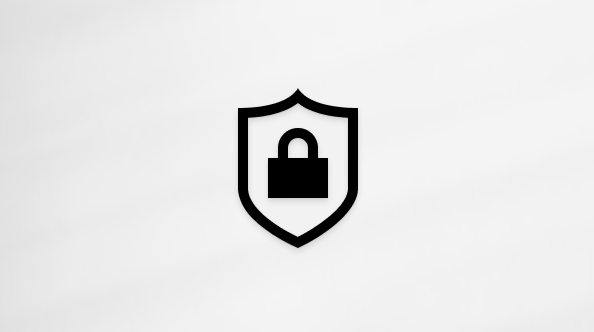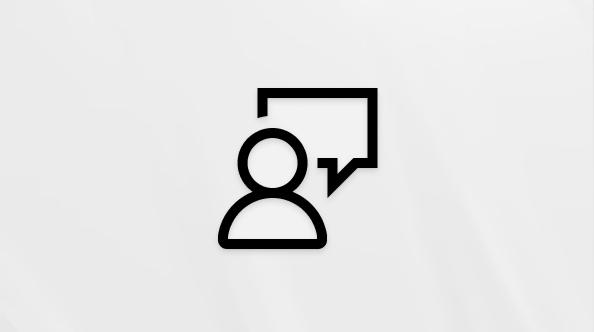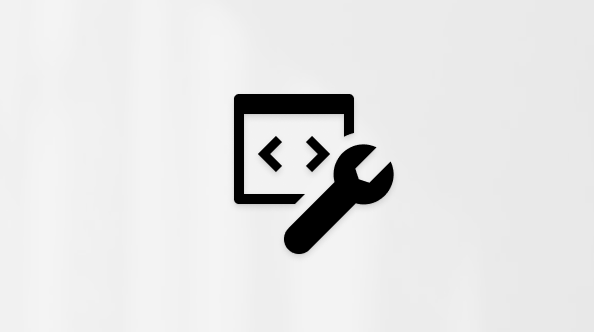هذه المقالة مخصصة للأشخاص الذين يستخدمون برنامج قارئ شاشة مثل Windows "الراوي" أو JAWS أو NVDA مع أدوات أو ميزات Windows و منتجات Microsoft 365. تشكل هذه المقالة جزءا من مجموعة محتوى الدعم والتعلم لإمكانية وصول دوي الاحتياجات الخاصة حيث يمكنك العثور على مزيد من معلومات إمكانية وصول ذوي الاحتياجات الخاصة في تطبيقاتنا. للحصول على مساعدة عامة، تفضل بزيارة دعم Microsoft.
ملاحظة: توجد معلومات Outlook for-Mac حول هذا الموضوع هنا.
استخدم Outlook مع لوحة المفاتيح وقارئ الشاشة لإدراج الصور في رسائل البريد الإلكتروني. لقد قمنا باختباره مع "الراوي" و"JAWS" و"NVDA"، ولكنه قد يعمل مع برامج قراءة شاشة أخرى طالما أنها تتبع مقاييس إمكانية وصول ذوي الاحتياجات الخاصة وتقنياتها. ستتعلم كيفية إدراج صور مضمنة في نص رسالة البريد الإلكتروني من الكمبيوتر أو من مصدر على الويب، مثل Bing. ستتعلم أيضا كيفية إضافة نص بديل إلى صورة.

ملاحظات:
-
يتم إصدار ميزات Microsoft 365 جديدة تدريجياً إلى المشتركينMicrosoft 365، لذا قد لا يتضمن تطبيقك هذه الميزات بعد. للتعرّف على كيفية الحصول على الميزات الجديدة بشكل أسرع، انضم إلى برنامج Office Insider.
-
لمعرفة المزيد حول برامج قراءة الشاشة، انتقل إلى كيف تعمل برامج قراءة الشاشة مع Microsoft 365.
في هذا الموضوع
إدراج صورة من الكمبيوتر لديك
لإدراج صور مضمنة، يجب تنسيق رسالتك باستخدام تنسيقات HTML أو النص المنسق. للحصول على إرشادات حول كيفية إرفاق الصور برسائل البريد الإلكتروني، راجع القسم فتح المرفقات أو إضافتها في المهام الأساسية باستخدام قارئ شاشة مع بريد إلكتروني في Outlook.
-
أثناء كتابة رسالة بريد إلكتروني، ضع التركيز في المكان الذي تريد إدراج الصورة فيه.
-
اضغط على Alt+N، P، 2، ثم D. يتم فتح مربع الحوار إدراج صورة ويعرض المجلد الافتراضي للصور الموجودة على الكمبيوتر، على سبيل المثال، مجلد الصور .
-
في مربع الحوار إدراج صورة ، للتنقل بين المجلدات ثم تحديد مجلد، قم بما يلي حتى تعثر على المجلد الذي يحتوي على صورتك:
تلميح: للانتقال بسرعة إلى المجلد الأصل للمجلد الحالي، اضغط على Alt+مفتاح السهم لأعلى.
-
اضغط على Shift+Tab مرتين لنقل التركيز إلى قائمة المجلدات والملفات.
-
للتنقل بين المجلدات والملفات، استخدم مفاتيح الأسهم.
-
عندما تسمع اسم المجلد الذي تريد فتحه، اضغط على مفتاح الإدخال Enter.
-
-
لإدراج صورة من المجلد الحالي، قم بأحد الإجراءات التالية:
-
استخدم مفاتيح الأسهم لنقل التركيز إلى الملف الذي تريده، ثم اضغط على مفتاح الإدخال Enter.
-
اضغط على F6 حتى تسمع "اسم الملف"، وابدأ في كتابة اسم الملف للصورة. للانتقال خلال نتائج البحث، اضغط على مفتاح السهم لأسفل. لإدراج النتيجة المحددة، اضغط على مفتاح الإدخال Enter.
-
سيتم إرجاع التركيز إلى البريد الإلكتروني.
إدراج صورة من مصدر عبر بالإنترنت
ملاحظة: تستندBing عوامل تصفية البحث عن الصور إلى نظام ترخيص Creative Commons المحترم للغاية. لفهم خيارات الترخيص بشكل أفضل، راجع تصفية الصور حسب نوع الترخيص. تذكر أنك تتحمل مسؤولية احترام حقوق الملكية الخاصة بالآخرين، بما في ذلك حقوق النشر.
-
في رسالة بريد إلكتروني، ضع التركيز في المكان الذي تريد إدراج الصورة فيه.
-
اضغط على Alt+N، P، 2، ثم O. يتم فتح مربع الحوار صور عبر الإنترنت . يكون التركيز في حقل نص البحث.
-
اكتب كلمة أو عبارة تصف نوع الصورة التي تريدها. باستخدام "الراوي" أو NVDA، اضغط على مفتاح الإدخال Enter لبدء البحث. باستخدام JAWS، اضغط على Alt+Enter. ستسمع عدد النتائج. يكون التركيز على النتيجة الأولى.
-
استخدم مفاتيح الأسهم للتنقل عبر النتائج. ستسمع وصفاً لكل صورة قمت بتحديدها.
تلميح: لكتابة كلمة أو عبارة مختلفة، اضغط على المفتاح Tab حتى تسمع "مسح البحث"، واضغط على مفتاح الإدخال Enter، ثم اكتب كلمات بحث جديدة.
-
عندما تعثر على صورة تريد تنزيلها وإدراجها، اضغط على مفتاح المسافة لتحديد الصورة، واضغط على المفتاح Tab حتى تسمع "إدراج"، متبوعا بعدد الصور المحددة، ثم اضغط على مفتاح الإدخال Enter. يعود التركيز إلى رسالتك، ويبدأ Outlook في تنزيل الصورة.
إضافة نص بديل إلى صورة
اكتب نصا بديل للصور التي قمت بإدراجها لتسهيل الوصول إلى بريدك الإلكتروني لجميع المستلمين. لمعرفة كيفية كتابة نص بديل، راجع كل ما تحتاج إلى معرفته لكتابة نص بديل فعال.
-
أثناء كتابة رسالة بريد إلكتروني، انتقل إلى الصورة التي تريد إضافة نص بديل إليها. عندما يكون التركيز على صورة، ستسمع "كائن مجمع"، أو وصفا للصورة، متبوعا ب "صورة" أو "رسم"، وتخطيط الصورة، على سبيل المثال، "مضمن بالنص".
-
مع التركيز على الصورة، اضغط على Shift+مفتاح السهم لليمين مرة واحدة لتحديد الصورة.
-
لفتح قائمة السياق، اضغط على Shift+F10.
-
في قائمة السياق، اضغط على A. يتم فتح جزء النص البديل ويتم التركيز في مربع نص وصف النص البديل.
-
اكتب النص البديل للصورة.
-
عند الانتهاء، اضغط على Esc لإرجاع التركيز إلى الرسالة.
اطلع أيضاً على
استخدام قارئ شاشة لحفظ صورة أو مرفق من بريد إلكتروني في Outlook
استخدام قارئ الشاشة لتنسيق نص في البريد الإلكتروني الخاص بك في Outlook
استخدام قارئ شاشة لإضافة توقيع في Outlook
تغيير صورة ملف التعريف الخاص بك
تقليل حجم المرفق لإرسال ملفات كبيرة باستخدام Outlook
اختصارات لوحة المفاتيح لـ Outlook
تنفيذ المهام الأساسية باستخدام قارئ شاشة مع البريد الإلكتروني في Outlook
إعداد الجهاز للعمل باستخدام إمكانية وصول ذوي الاحتياجات الخاصة في Microsoft 365
استخدم Outlook لنظام التشغيل iOS مع لوحة المفاتيح و VoiceOver، قارئ الشاشة المضمن لنظام التشغيل iOS، لإدراج الصور والصور المضمنة في نص رسالة البريد الإلكتروني. ستتعلم كيفية إدراج صور من iPhone أو تنزيل صور من الإنترنت لإضافتها إلى بريدك الإلكتروني.
لمعرفة كيفية إرفاق الصور بالبريد الإلكتروني، راجع قسم "فتح أو إضافة مرفقات" في المهام الأساسية باستخدام قارئ شاشة مع بريد إلكتروني في Outlook.
ملاحظات:
-
يتم إصدار ميزات Microsoft 365 جديدة تدريجياً إلى المشتركينMicrosoft 365، لذا قد لا يتضمن تطبيقك هذه الميزات بعد. للتعرّف على كيفية الحصول على الميزات الجديدة بشكل أسرع، انضم إلى برنامج Office Insider.
-
يفترض هذا الموضوع أنك تستخدم قارئ الشاشة المضمن لنظام التشغيل iOS، VoiceOver. لمزيد من المعلومات حول استخدام VoiceOver، قم بزيارة Apple accessibility(إمكانية وصول ذوي الاحتياجات الخاصة في Apple).
في هذا الموضوع
إدراج صورة من iPhone
ملاحظة: تأكد من السماح Outlook لنظام التشغيل iOS بالوصول إلى تطبيق الصور في إعدادات iPhone.
-
في نص رسالة البريد الإلكتروني، ضع التركيز حيث تريد إدراج الصورة.
-
اسحب لليسار حتى تسمع "زر إرفاق ملف أو صورة"، ثم اضغط ضغطاً مزدوجاً برفق على الشاشة.
-
لإدراج صورة من الهاتف، اسحب لليسار حتى تسمع "زر اختيار صورة من المكتبة"، ثم اضغط ضغطاً مزدوجاً برفق على الشاشة. يتم فتح تطبيق الصور.
-
إذا كنت تريد استعراض الصور في طريقة عرض الألبومات ، فاسحب لليسار حتى تسمع "زر الألبومات"، ثم اضغط ضغطا مزدوجا برفق على الشاشة. اسحب لليمين أو لليسار حتى تعثر على الألبوم الذي تريده، ثم اضغط ضغطا مزدوجا برفق على الشاشة لفتحه.
-
اسحب لليسار أو مرر بإصبع واحد على الشاشة حتى تسمع اسم الصورة التي تريدها وتفاصيلها. لتحديد الصورة، اضغط ضغطا مزدوجا برفق على الشاشة.
-
لإدراج الصورة المحددة، اضغط بالقرب من أعلى الشاشة باستخدام أربعة أصابع، واسحب لليسار حتى تسمع "زر إضافة"، ثم اضغط ضغطا مزدوجا برفق على الشاشة. يتم إدراج الصورة، وينتقل التركيز إلى نص رسالة البريد الإلكتروني.
تلميح: إذا تمت مطالبتك بتحديد ما إذا كنت تريد تقليل حجم الصورة الأصلي أو الاحتفاظ به، فاسحب لليسار حتى تسمع الخيار الذي تريده، ثم اضغط ضغطا مزدوجا برفق على الشاشة.
إدراج صورة من مصدر عبر بالإنترنت
البحث عن الصور عبر الإنترنت وإدراجها مباشرة من Outlook لنظام التشغيل iOS غير مدعوم حاليا. ومع ذلك، لا يزال بإمكانك البحث عن صورة عبر الإنترنت وحفظ نسخة محلية ثم إدراج النسخة المحلية في رسالة بريد إلكتروني.
ملاحظة: تستندBing عوامل تصفية البحث عن الصور إلى نظام ترخيص Creative Commons المحترم للغاية. لفهم خيارات الترخيص بشكل أفضل، راجع تصفية الصور حسب نوع الترخيص. تذكر أنك تتحمل مسؤولية احترام حقوق الملكية الخاصة بالآخرين، بما في ذلك حقوق النشر.
-
استخدم تطبيق مستعرض الويب للانتقال إلى www.bing.com.
-
اسحب لليسار حتى تسمع "أدخل مصطلحات البحث"، ثم اضغط ضغطا مزدوجا برفق على الشاشة.
-
استخدم لوحة المفاتيح على الشاشة لكتابة كلمة أساسية للبحث عن نوع الصورة التي تبحث عنها. يتم تحديث قائمة نتائج البحث أثناء الكتابة. اضغط بالقرب من أعلى الشاشة باستخدام أربعة أصابع، واسحب لليسار حتى تسمع نتيجة البحث التي تريدها، ثم اضغط ضغطا مزدوجا برفق على الشاشة. تفتح صفحة نتائج البحث Bing.
-
لتصفية نتائج البحث إلى الصور فقط، فيBing نتائج البحث، اسحب لليسار حتى تسمع "ارتباط الصور"، ثم اضغط ضغطا مزدوجا برفق على الشاشة.
-
للانتقال إلى نتائج الصور، اسحب لليسار. يذكر VoiceOver الصور على أنها "نتائج الصورة ل"، متبوعة بالكلمات الأساسية للبحث، و"ربط الصورة".
-
عندما تسمع تفاصيل الصورة التي تريد تنزيلها، اضغط ضغطا مزدوجا برفق على الشاشة لفتح الصورة بالحجم الكامل.
-
اسحب لليمين حتى تسمع: "اضغط لتنشيط أو الخروج من ملء الشاشة، الصورة." التركيز الآن على الصورة.
-
اضغط ضغطا مزدوجا برفق باستمرار على الشاشة حتى تسمع إشارة صوتية. اسحب لليسار حتى تسمع "إضافة إلى الصور"، ثم اضغط ضغطا مزدوجا برفق على الشاشة للحفظ. ستسمع: "زر قائمة السياق تجاهل". يتم حفظ الصورة في كل الصور في تطبيق الصور .
-
أنت الآن جاهز لإدراج الصورة التي حفظتها للتو في رسالة بريد إلكتروني. للحصول على إرشادات، راجع إدراج صورة من iPhone.
اطلع أيضاً على
استخدام قارئ شاشة لحفظ صورة أو مرفق من بريد إلكتروني في Outlook
استخدام قارئ الشاشة لتنسيق نص في البريد الإلكتروني الخاص بك في Outlook
استخدام قارئ شاشة لإضافة توقيع في Outlook
تنفيذ المهام الأساسية باستخدام قارئ شاشة مع التقويم في Outlook
تنفيذ المهام الأساسية باستخدام قارئ شاشة مع البريد الإلكتروني في Outlook
إعداد الجهاز للعمل باستخدام إمكانية وصول ذوي الاحتياجات الخاصة في Microsoft 365
استخدم Outlook لنظام التشغيل Android مع TalkBack، قارئ الشاشة المضمن في Android، لإدراج صور وصور مضمنة في نص رسالة البريد الإلكتروني. ستتعلم كيفية إدراج صور من هاتفك أو تنزيل صور من الإنترنت لإضافتها إلى بريدك الإلكتروني.
لمعرفة كيفية إرفاق الصور بالبريد الإلكتروني، راجع قسم "فتح أو إضافة مرفقات" في المهام الأساسية باستخدام قارئ شاشة مع بريد إلكتروني في Outlook.
ملاحظات:
-
يتم إصدار ميزات Microsoft 365 جديدة تدريجياً إلى المشتركينMicrosoft 365، لذا قد لا يتضمن تطبيقك هذه الميزات بعد. للتعرّف على كيفية الحصول على الميزات الجديدة بشكل أسرع، انضم إلى برنامج Office Insider.
-
يفترض هذا الموضوع أنك تستخدم قارئ الشاشة المضمن لنظام التشغيل Android، وهو TalkBack. لمزيد من المعلومات حول استخدام TalkBack، انتقل إلى إمكانية الوصول في Android.
في هذا الموضوع
إدراج صورة من هاتفك
ملاحظة: تأكد من السماح Outlook لنظام التشغيل Android بالوصول إلى الصور والوسائط والملفات على هاتفك في قسم إذن التطبيق في الإعدادات.
-
في رسالة بريد إلكتروني جديدة، اسحب لليسار حتى تسمع "إرفاق ملفات"، ثم اضغط ضغطاً مزدوجاً برفق على الشاشة.
-
اسحب لليسار حتى تسمع "الاختيار من مكتبة الصور"، ثم اضغط ضغطا مزدوجا برفق على الشاشة. تفتح مكتبة الصور لعرض أحدث صورك.
-
قم بتنفيذ أحد الإجراءين التاليين أو كليهما:
-
لاستعراض الصور الأخيرة، اسحب لليسار حتى تسمع تفاصيل الصورة التي تريدها، ثم اضغط ضغطا مزدوجا برفق على الشاشة.
-
للبحث عن صور قديمة على هاتفك، اسحب لليمين حتى تسمع "إظهار الجذر"، ثم اضغط ضغطا مزدوجا برفق على الشاشة. اسحب لليسار حتى تسمع "الصور"، ثم اضغط ضغطا مزدوجا برفق على الشاشة. اسحب لليسار حتى تسمع اسم المجلد الذي تريده، ثم اضغط ضغطا مزدوجا برفق على الشاشة. اسحب لليسار حتى تعثر على الصورة التي تريدها، ثم اضغط ضغطا مزدوجا برفق على الشاشة. اسحب لليسار حتى تسمع: "تم"، اضغط ضغطًا مزدوجًا برفق على الشاشة.
-
-
إذا تمت مطالبتك بتحديد ما إذا كنت تريد تقليل حجم الصورة الأصلي أو الاحتفاظ به، فاسحب لليسار حتى تسمع الخيار الذي تريده، ثم اضغط ضغطا مزدوجا برفق على الشاشة. يتم إدراج الصورة، وينتقل التركيز إلى رسالة البريد الإلكتروني.
إدراج صورة من مصدر عبر الإنترنت
البحث عن الصور عبر الإنترنت وإدراجها مباشرة من Outlook لنظام التشغيل Android غير مدعوم حاليا. ومع ذلك، لا يزال بإمكانك البحث عن صورة عبر الإنترنت وحفظ نسخة محلية ثم إدراج النسخة المحلية في البريد الإلكتروني.
ملاحظات:
-
تأكد من السماح لتطبيق مستعرض الويب بالوصول إلى الصور والوسائط والملفات على هاتفك في قسم إذن التطبيق في الإعدادات.
-
تستندBing عوامل تصفية البحث عن الصور إلى نظام ترخيص Creative Commons المحترم للغاية. لفهم خيارات الترخيص بشكل أفضل، راجع تصفية الصور حسب نوع الترخيص. تذكر أنك تتحمل مسؤولية احترام حقوق الملكية الخاصة بالآخرين، بما في ذلك حقوق النشر.
-
استخدم تطبيق المستعرض للانتقال إلى www.bing.com. يكون التركيز في حقل نص Bing Search.
-
اضغط ضغطا مزدوجا برفق على الشاشة ثم استخدم لوحة المفاتيح على الشاشة لكتابة كلمة أساسية للبحث عن نوع الصورة التي تبحث عنها. يتم تحديث قائمة نتائج البحث أثناء الكتابة. لإغلاق لوحة المفاتيح على الشاشة، اسحب لأسفل ثم لليسار.
-
اسحب لليسار حتى تسمع نتيجة البحث التي تريدها، ثم اضغط ضغطا مزدوجا برفق على الشاشة. تفتح صفحة نتائج البحث Bing.
-
لتصفية نتائج البحث إلى الصور فقط، فيBing نتائج البحث، اسحب لليسار حتى تسمع "ارتباط الصور"، ثم اضغط ضغطا مزدوجا برفق على الشاشة.
-
للانتقال إلى نتائج الصور، اسحب لليسار. يذكر TalkBack الصور ك "نتيجة صورة ل"، متبوعا بالكلمات الأساسية للبحث.
-
عندما تسمع تفاصيل الصورة التي تريد تنزيلها، اضغط ضغطا مزدوجا برفق على الشاشة لفتح الصورة بالحجم الكامل.
-
اسحب لليسار حتى تسمع: "اضغط لتنشيط أو الخروج من ملء الشاشة، رسم." التركيز الآن على الصورة.
-
اضغط ضغطا مزدوجا برفق باستمرار على الشاشة حتى تسمع كلمة البحث، متبوعة ب "اضغط لتنشيط ملء الشاشة أو الخروج منها". اسحب لليسار حتى تسمع "تنزيل الصورة"، ثم اضغط ضغطا مزدوجا برفق على الشاشة للحفظ. يتم حفظ الصورة في المجلد تنزيل في تطبيق المعرض، على سبيل المثال الصور أو المعرض.
-
أنت الآن جاهز لإدراج الصورة التي حفظتها للتو في رسالة بريد إلكتروني. للحصول على الإرشادات، راجع إدراج صورة من هاتفك.
اطلع أيضاً على
استخدام قارئ شاشة لحفظ صورة أو مرفق من بريد إلكتروني في Outlook
استخدام قارئ الشاشة لتنسيق نص في البريد الإلكتروني الخاص بك في Outlook
استخدام قارئ شاشة لإضافة توقيع في Outlook
استخدام قارئ شاشة لإعداد حساب البريد الإلكتروني في Outlook
تنفيذ المهام الأساسية باستخدام قارئ شاشة مع البريد الإلكتروني في Outlook
إعداد الجهاز للعمل باستخدام إمكانية وصول ذوي الاحتياجات الخاصة في Microsoft 365
استخدم Outlook على الويب مع لوحة المفاتيح وقارئ الشاشة لإدراج الصور والصور المضمنة في رسالة بريد إلكتروني. لقد تم اختباره باستخدام الراوي في Microsoft Edge و JAWS وNVDA في Chrome، ولكنه قد يعمل مع قارئات الشاشة الأخرى ومستعرضات الويب طالما تتبع معايير وتقنيات الوصول الشائعة. ستتعلم كيفية إدراج صور من الكمبيوتر أو من موقع عبر الإنترنت.
ملاحظات:
-
يتم إصدار ميزات Microsoft 365 جديدة تدريجياً إلى المشتركينMicrosoft 365، لذا قد لا يتضمن تطبيقك هذه الميزات بعد. للتعرّف على كيفية الحصول على الميزات الجديدة بشكل أسرع، انضم إلى برنامج Office Insider.
-
لمعرفة المزيد حول برامج قراءة الشاشة، انتقل إلى كيف تعمل برامج قراءة الشاشة مع Microsoft 365.
-
يفترض هذا الموضوع إيقاف تشغيل ميزة جزء القراءة.
-
عند استخدام Outlook على الويب، نوصي باستخدام مستعرض ويب Microsoft Edge. نظراً لأنه يتم تشغيل Outlook على الويب في مستعرض الويب، فإن اختصارات لوحة المفاتيح تختلف عن تلك الموجودة في برنامج سطح المكتب. فعلى سبيل المثال، ستَستخدم Ctrl+F6 بدلاً من F6 للتنقل بين الأوامر. علاوة على ذلك، فإن استخدام مفاتيح الاختصار الشائعة مثل F1 "التعليمات" وCtrl + O (فتح) تنطبق على مستعرض الويب، وليس Outlook على الويب.
-
نقوم حالياً بتحديث Outlook.office.com (Outlook على الويب). بعض الأشخاص يقومون بالفعل باستخدام Outlook الجديد، وبالنسبة للأشخاص الآخرين فإن الإصدار القديم سيكون هو التجربة الافتراضية حتى نقوم بإكمال عملية التحديث. للحصول على مزيد من المعلومات، انتقل إلى الحصول على تعليمات حول Outlook على ويب الجديد. نظراً لأن الإرشادات الواردة في هذا الموضوع تنطبق على التجربة الجديدة، نوصيك بالتبديل من التجربة القديمة إلى Outlook الجديد. للتبديل إلى Outlook الجديد، اضغط على Ctrl+F6 حتى تسمع "الأمر، تجربة Outlook الجديد"، ثم اضغط مفتاح الإدخال Enter. إذا سمعت "شريط أدوات الأوامر" بدلاً من "الأمر، جرّب Outlook الجديد" فإنك تستخدم Outlook الجديد بالفعل.
في هذا الموضوع
إدراج صورة من جهازك
قم بإضفاء بعض الحيوية إلى رسائل البريد الإلكتروني وأضف صورة من المخزن المحلي على جهازك.
-
في البريد الإلكتروني الذي تقوم بإنشاءه، ضع التركيز حيث تريد إدراج الصورة.
-
اضغط على المفتاح Tab حتى تسمع "الزر تجاهل"، ثم اضغط على مفتاح السهم لليمين أو لأسفل حتى تسمع "الزر إدراج صور مضمنة"، ثم اضغط على مفتاح الإدخال Enter. يتم فتح مربع الحوار فتح .
-
في مربع الحوار فتح ، انتقل إلى الصورة التي تريد إدراجها، ثم اضغط على Alt+O أو Enter. يتم إدراج الصورة في البريد الإلكتروني.
إدراج صورة من مصدر عبر بالإنترنت
البحث عن الصور عبر الإنترنت وإدراجها مباشرة من Outlook على الويب غير مدعوم حاليا. ومع ذلك، لا يزال بإمكانك البحث عن صورة عبر الإنترنت وحفظ نسخة محلية ثم إدراج النسخة المحلية في رسالة بريد إلكتروني.
ملاحظة: تستندBing عوامل تصفية البحث عن الصور إلى نظام ترخيص Creative Commons المحترم للغاية. لفهم خيارات الترخيص بشكل أفضل، يمكنك الرجوع إلى تصفية الصور حسب نوع الترخيص. تذكر أنك تتحمل مسؤولية احترام حقوق الملكية الخاصة بالآخرين، بما في ذلك حقوق النشر.
-
استخدم مستعرض الويب للانتقال إلى www.bing.com. ينتقل التركيز إلى مربع البحثBing.
-
في مربع البحث ، اكتب كلمة أساسية لنوع الصورة التي تبحث عنها. يتم تحديث قائمة نتائج البحث أثناء الكتابة. اضغط على مفتاح السهم لأسفل حتى تسمع النتيجة التي تريدها، ثم اضغط على مفتاح الإدخال Enter. تفتح صفحة نتائج البحث Bing.
-
لتصفية نتائج البحث إلى الصور فقط، في Bing نتائج البحث، اضغط على المفتاح Tab أو Shift+Tab حتى تسمع "ارتباط، صور"، ثم اضغط على مفتاح الإدخال Enter.
-
اضغط على المفتاح Tab حتى تعثر على صورة تريد إدراجها. يتم الإعلان عن الصور على أنها "ارتباط، نتيجة صورة ل"، متبوعة بمصطلح البحث الخاص بك.
-
لفتح الصورة بالحجم الكامل، اضغط على مفتاح الإدخال Enter.
-
اضغط على المفتاح Tab حتى تسمع: "راجع الصورة المصدر." التركيز الآن على الصورة.
-
اضغط على Shift+F10. سيتم فتح قائمة السياق.
-
اضغط على مفتاح السهم لأسفل حتى تسمع "حفظ الصورة باسم"، ثم اضغط على مفتاح الإدخال Enter. يتم فتح مربع الحوار حفظ باسم . يتم التركيز على الحقل اسم الملف.
-
لاختيار موقع حفظ، اضغط على المفتاح Tab وعلى مفاتيح الأسهم حتى تسمع الموقع الذي تريده. للتحديد، اضغط على مفتاح الإدخال Enter. لحفظ الصورة، اضغط على Alt+S.
-
أنت الآن جاهز لإدراج الصورة التي حفظتها للتو في رسالة بريد إلكتروني. للحصول على إرشادات، راجع إدراج صورة من جهازك.
اطلع أيضاً على
استخدام قارئ شاشة لحفظ صورة أو مرفق من بريد إلكتروني في Outlook
استخدام قارئ الشاشة لتنسيق نص في البريد الإلكتروني الخاص بك في Outlook
استخدام قارئ شاشة لإضافة توقيع في Outlook
اختصارات لوحة المفاتيح لـ Outlook
تنفيذ المهام الأساسية باستخدام قارئ شاشة مع البريد الإلكتروني في Outlook
الدعم التقني للعملاء ذوي الاحتياجات الخاصة
تسعى Microsoft إلى تقديم أفضل تجربة ممكنة لكل عملائها. إذا كنت من ذوي الاحتياجات الخاصة أو لديك أسئلة متعلقة بإمكانية وصول ذوي الاحتياجات الخاصة، الرجاء الاتصال بـ Answer Desk لذوي الاحتياجات الخاصة من Microsoft للحصول على المساعدة التقنية. تم تدريب فريق دعم Disability Answer Desk على استخدام العديد من التقنيات المساعدة الشائعة ويمكن أن يقدم مساعدة باللغة الإنجليزية والإسبانية والفرنسية وبلغة الإشارة الأمريكية. يرجى الانتقال إلى موقع Microsoft Disability Answer Desk للاطلاع على تفاصيل الاتصال الخاصة بمنطقتك.
إذا كنت مستخدماً تابعاً لمؤسسة حكومية أو مؤسسة تجارية أو مؤسسة خاصة، فالرجاء الاتصال بـ Disability Answer Desk الخاص بالمؤسسات.